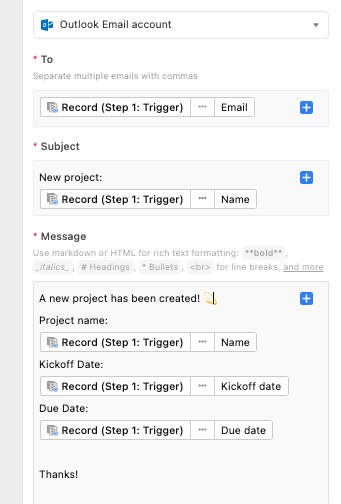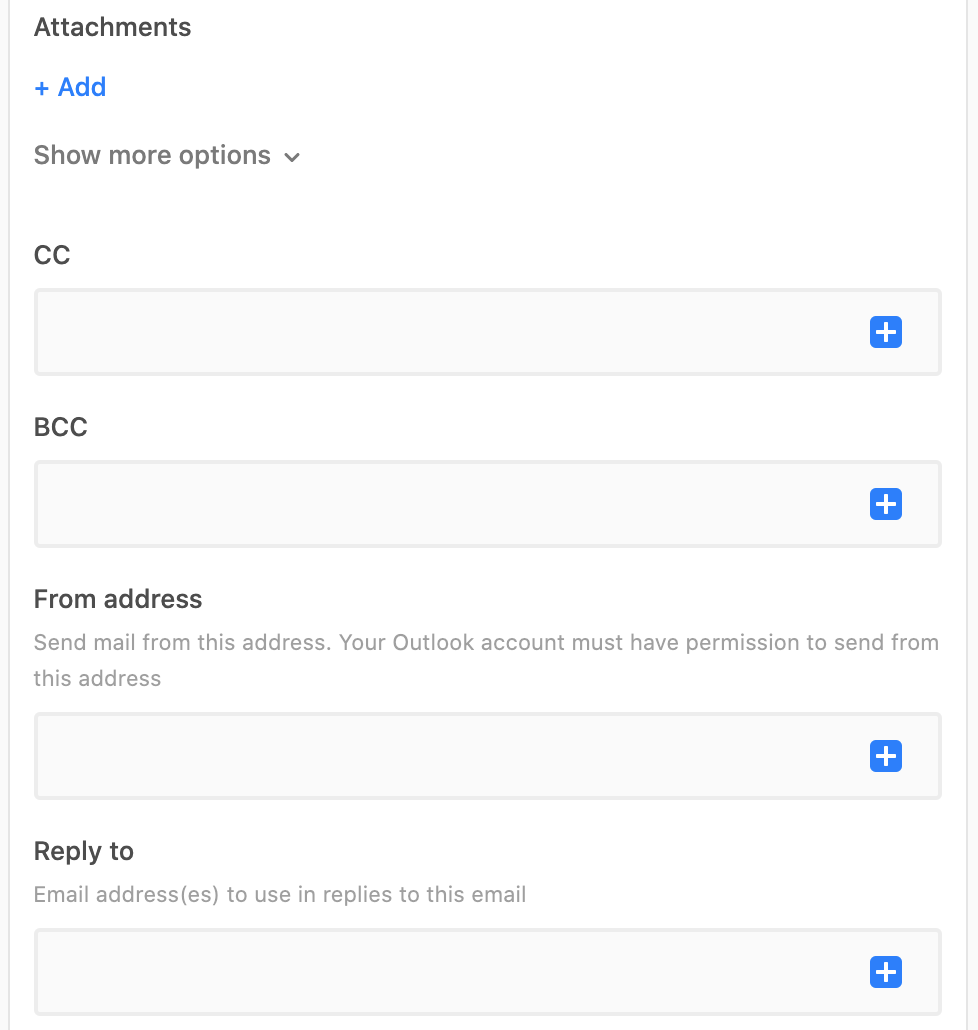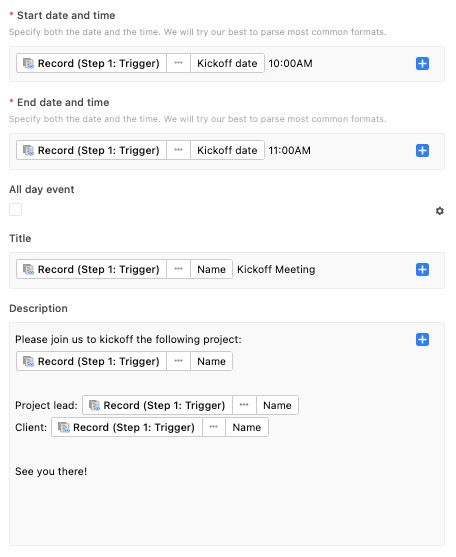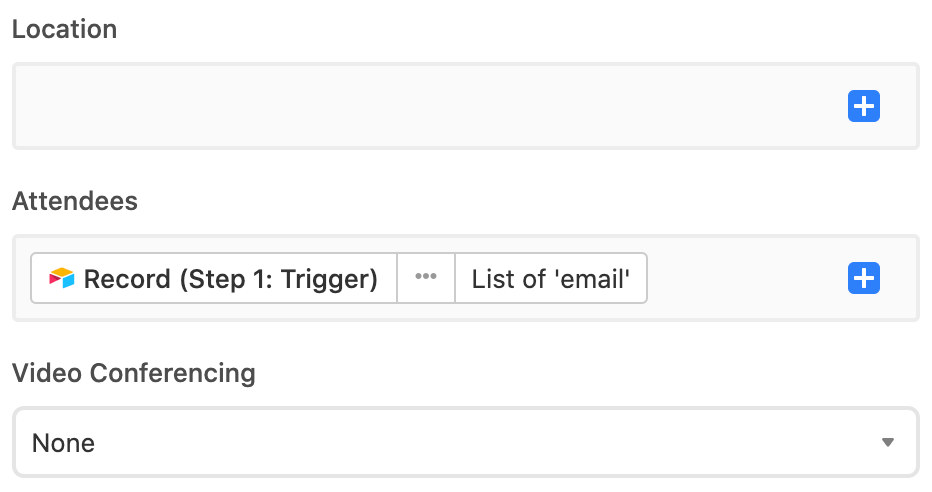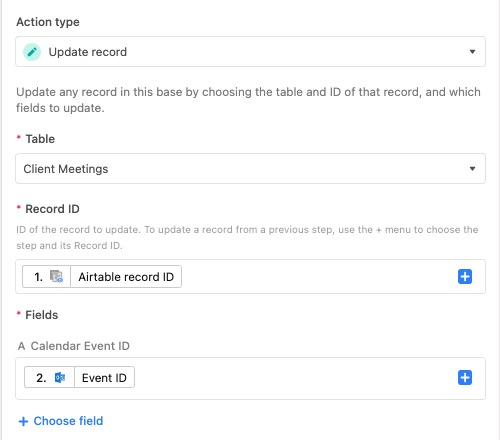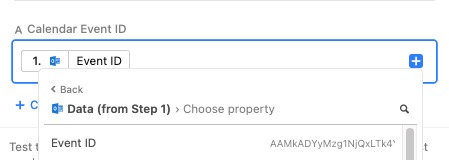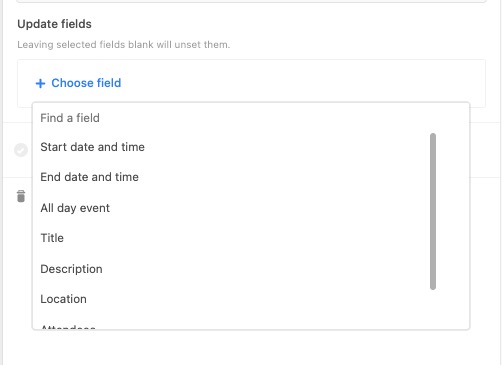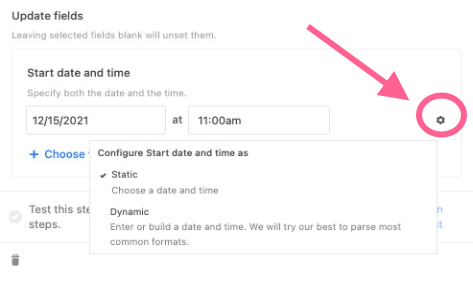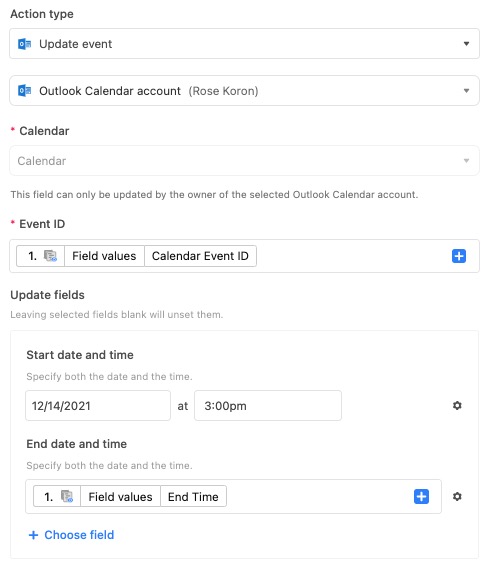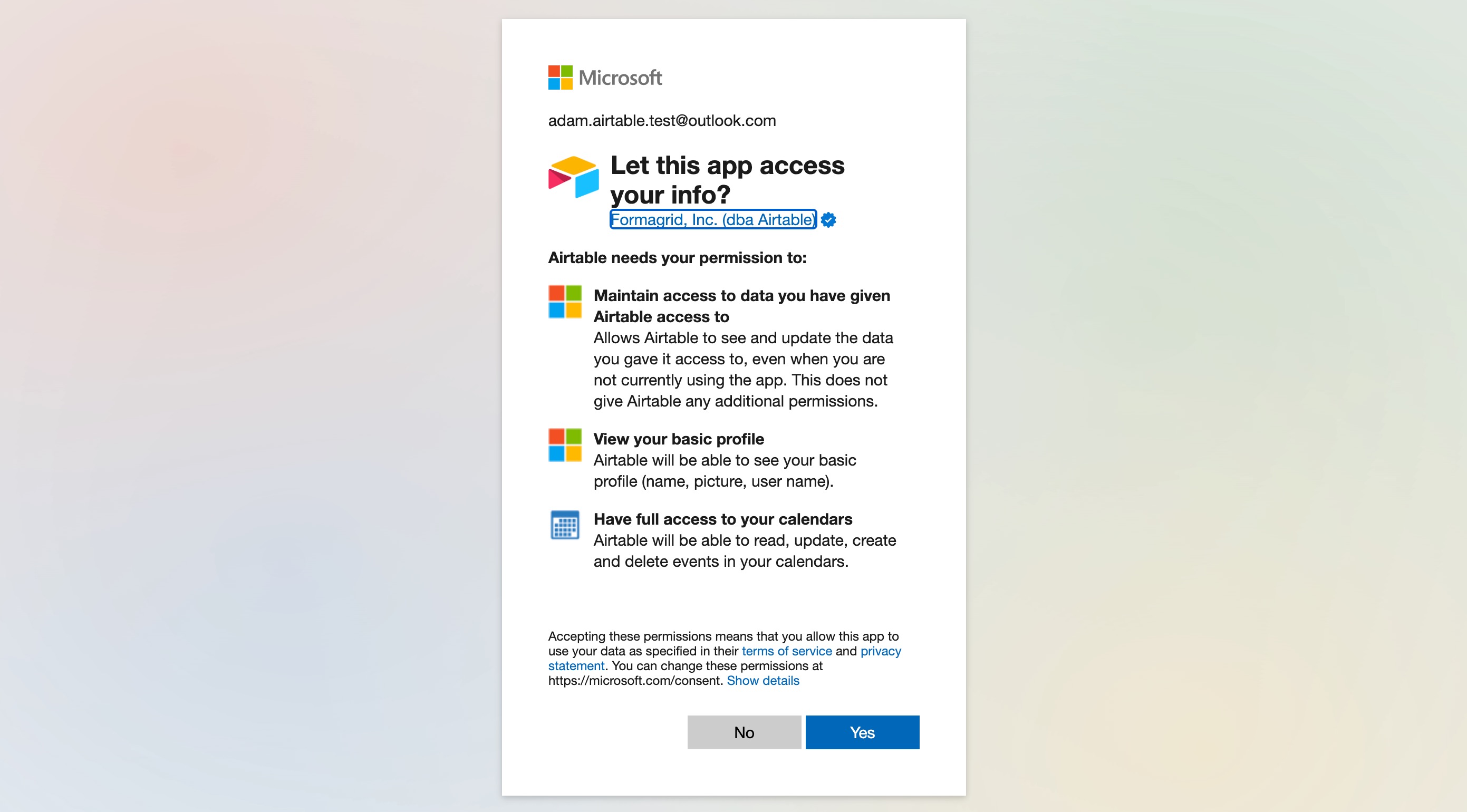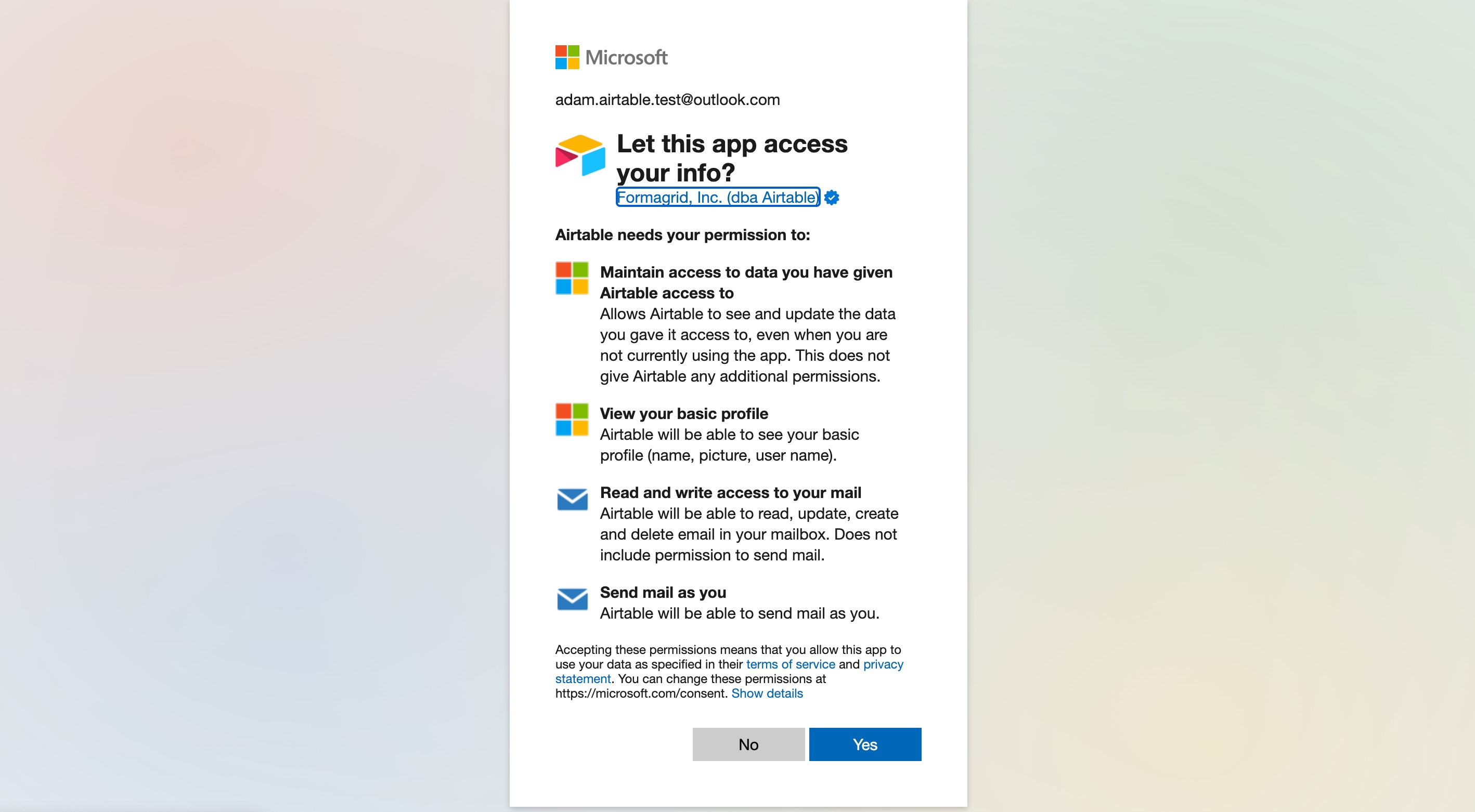- 19 Jan 2024
- 7 Minutes to read
- Print
- DarkLight
- PDF
Airtable automation actions: Outlook
- Updated on 19 Jan 2024
- 7 Minutes to read
- Print
- DarkLight
- PDF
Learn how to use Airtable Automations with Outlook to:
Send an email in Outlook Email
Create an event in Outlook Calendar
Update an event in Outlook Calendar
Note
If your organization uses Microsoft Exchange email servers, only the cloud-based version of that service will work with our Automations feature. On-prem Microsoft Exchange servers are currently not able to integrate with Airtable.
Introduction
Plan availability | All plan types with varying limitations |
Permissions |
|
Platform(s) | Web/Browser, Mac app, and Windows app |
Related reading |
|
Setting up an automation to use an Outlook action
Step 1: Create a new automation
To start creating an automation, from the open base of your choice click on Automations in the upper left corner of your screen to open the automation configuration window. Click the + Create automation option to begin the setup process. If you would like, you can rename the automation right away to make it easier to understand what it does.
Step 2: Configure a trigger
Next, you will need to click + Add trigger option. Once clicked, the available triggers will display for you to choose from. Click here to learn more about all available automation triggers. Once you have configured and tested the trigger, you can move on to the next step.
Step 3: Find and choose an Outlook action
Click the + Add advanced logic or action option.
Scroll down in the menu that appears and find the “Outlook” sections:
Outlook Email - This option always you to configure an action that will send an email from your Outlook Email account. More details on this action below.
Outlook Calendar - You can either create an action that will create a new Outlook Calendar event or update an existing one. More details on these actions below.
While hovering over either option, click the action that you would like to set up.
Step 4: Configure the Outlook action
Feel free to enter a description of what the action will do. You can always add one later if you prefer to skip this step.
Under “Configuration,” you’ll need to connect your Oulook account. Depending on the action you are configuring, you will click the dropdown below the “Outlook Email account” or “Outlook Calendar account” section. From here, either select a previously connected account or connect a new account. More information on managing connected accounts is available here. These two actions require different permissions, and you will need to add your Outlook account for both actions separately.
Once you have connected an account, hop below to learn more about configuring the Email or Calendar actions.
After your action configuration looks the way you want it to, click Test action to ensure the message is looking the way you want it to. Feel free to adjust the configuration before moving on to the final step below.
Step 5: Test and turn on the automation
Again, be sure to test all of the steps in the automation that you are building. Once every part of the automation has tested successfully, you’ll likely be ready to turn the automation on. Find the red colored “OFF” toggle and click it so the automation now appears as “ON” in green.
Configuring individual Outlook automation actions
Outlook Send Email action
Customize the email template - Once you’ve connected an account, you can populate the recipients, subject line, message body, and attachments. The total size of the email message (including attachments) is limited to 35MB. Your automation can send out a custom message that combines information from Airtable records, emojis, rich text, and plain text. You can click the blue and white plus sign to add values from the triggering record. In this example, we’re sending an email to the Project Lead with details about the new project.
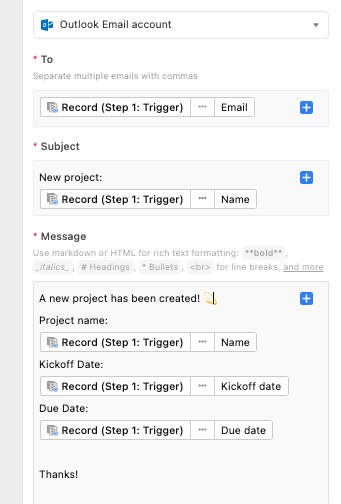
Additional options - By clicking on the Show more options drop-down arrow, you will have the ability to customize four additional parts of the automatic email you send out, which includes CC, BCC, From name, and Reply to. It's often a good practice to BCC your own email address. You can remove your email address after the automation is confirmed to be sending the email correctly.
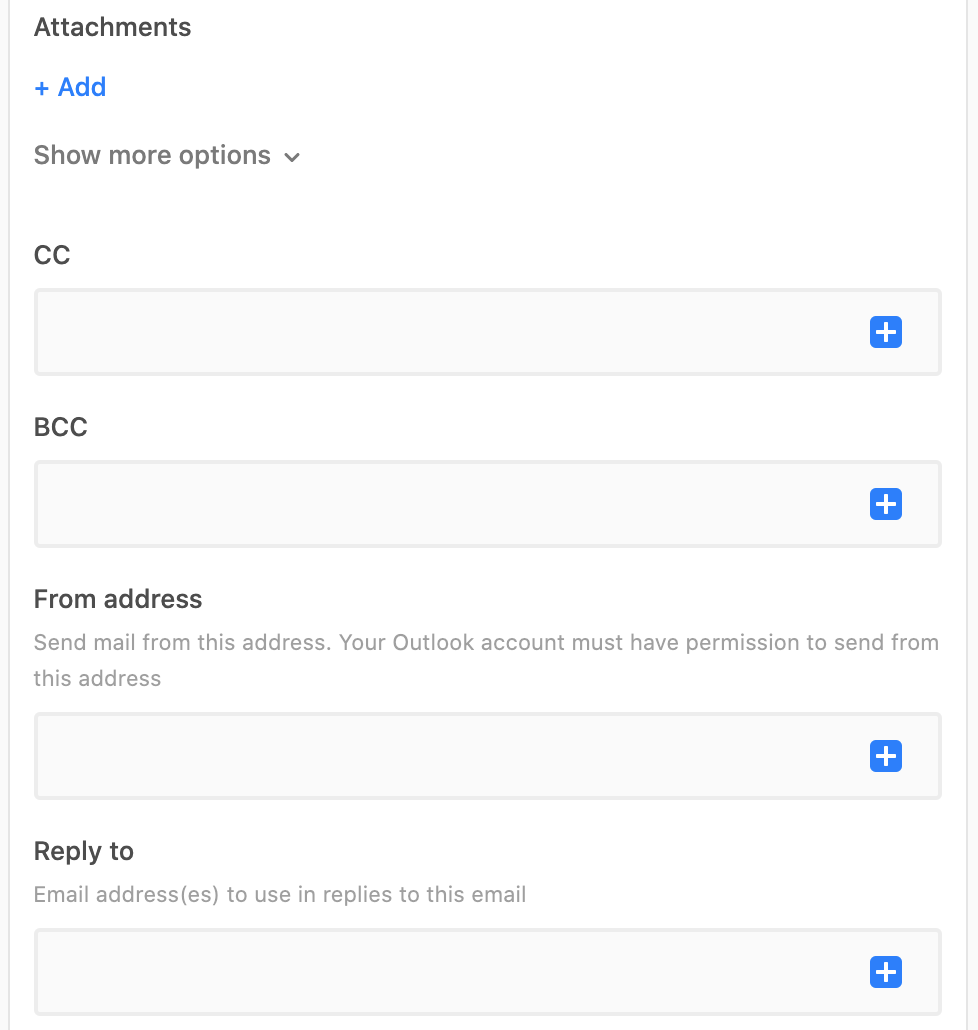
Note
You can preview the email that the automation will send out before testing the action. More info on that option can be found here.
Test - After your message looks the way you want it to you must click Run test to ensure the action is working properly. If the test runs successfully, then at this point it's a good idea to check that the test email was sent successfully. Note that it might take a few minutes for the message to appear in your inbox after the test runs successfully.
Create event action in Outlook Calendar
Customize event details - After connecting your Outlook Calendar account, you can start to specify the details of the event you'd like to create. You can configure both the start and end times of the event or create an all-day event. Just as in the email action, you can also use values from the triggering record to populate the event details.
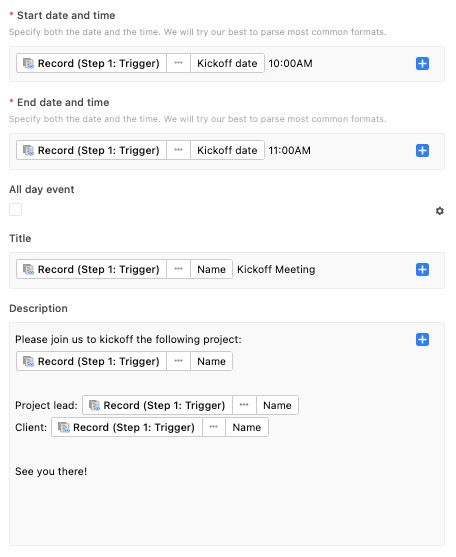
When configuring the event, you must select a start time and end time. The input format of the date and time is flexible, and many formats should work. A few examples of formats that will work are:
August 18, 2020 at 6pm PST
08/18/2020 at 6pm (if the time zone is excluded, it defaults to your calendar time zone)
2020-08-18T12:05:05.217Z (ISO format)
You can also set location, attendees, and configure video conferencing for the event. All attendees added will receive an email invitation to the event.
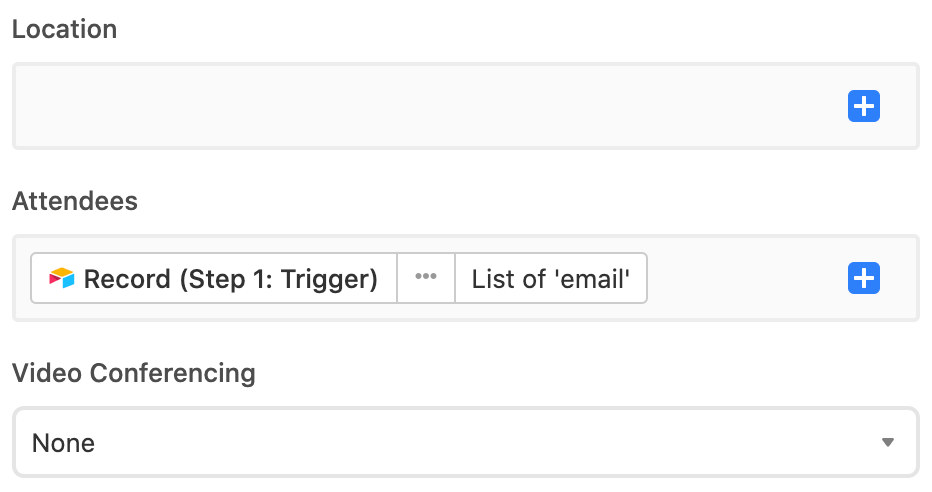
Once again, you will need to click Test action to ensure that this step is configured properly. You should now see a new event in your Outlook calendar with the values you specified!
Sometimes, you may want to keep the calendar event created up to date. To do this add an Update record action to the automation. Below we updated our Airtable record with the returned Event ID from our newly created Outlook calendar event:
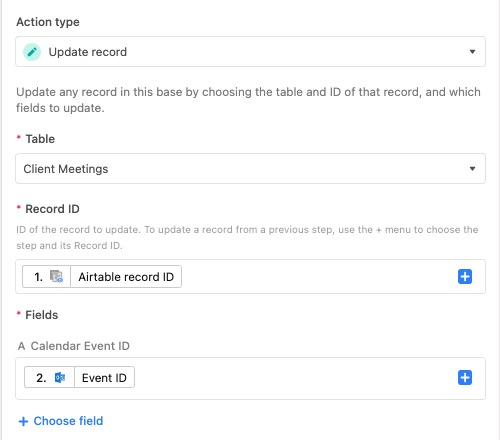
Update event action in Outlook Calendar
Note
A reference to an Outlook Calendar's Event ID is necessary for the Update event Outlook Calendar action. If you plan to create an automation to update Outlook Calendar events at any point in the future we strongly recommend creating a separate single line text field on your table to keep track of the Outlook Calendar Event ID for any newly created events.
As mentioned in the note above, in order to use the Outlook: Update event action, you will need to have it reference the Outlook Event ID for the event you are looking to update. This means that the Event ID from the Outlook Calendar will already need to be stored in Airtable. If your base is already using the Outlook: Create event action, then the Event ID for each event created by the automation will likely already be stored in Airtable. Otherwise, you'll need to either manually get the Event ID and store it in Airtable for reference or use our Airtable Sync integration: Outlook Calendar feature to sync your Outlook Calendar instance into a separate table in Airtable.
Add event IDs - Next, you will need to enter the Outlook Calendar Event ID for the event you'd like to update. We stored our Outlook Calendar Event ID in a field named "Calendar Event ID" in our table. So we can access information from our trigger by clicking on the blue + icon and adding the field we stored our Event ID in.

Choose which fields to update - With the event ID entered, we can now specify what we'd like to update in that Calendar event. Choose a field from the dropdown menu to select what exactly you'd like to update on the Outlook Calendar event.
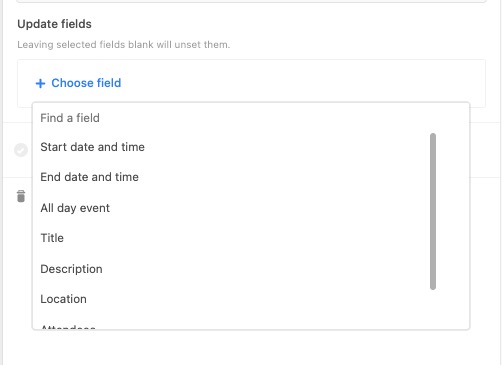
Dynamic or static updates - Once you've selected the fields you'd like to update you can choose to fill those fields either with static information (that will stay the same every time) or dynamic information from a previous step in your automation or information from a record in the base.
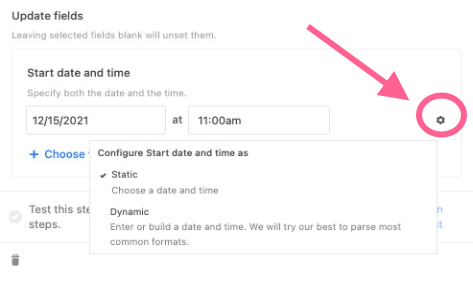
If you choose to add "Dynamic" information for a field, you can add values from previous steps in your automation by clicking on the blue +.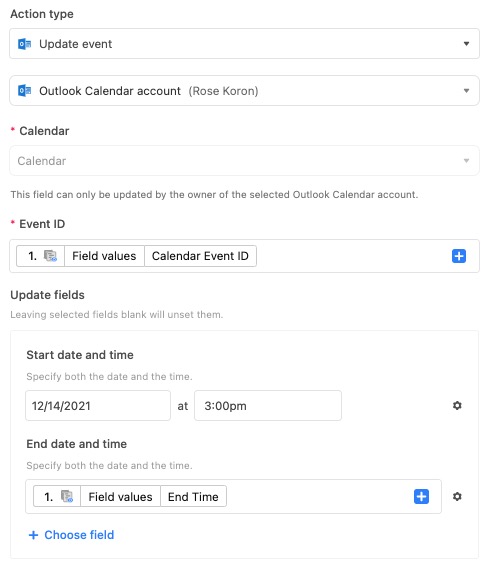
Security and OAuth scopes
Authentication
We request the minimum read/write scopes necessary to allow the automation integration to work. The access approval screen will vary depending upon the automation you are creating. Clicking "Yes" means that you will allow us to access the necessary scopes to allow the automation to work. The OAuth consent screen will look like this:
Calendar action:
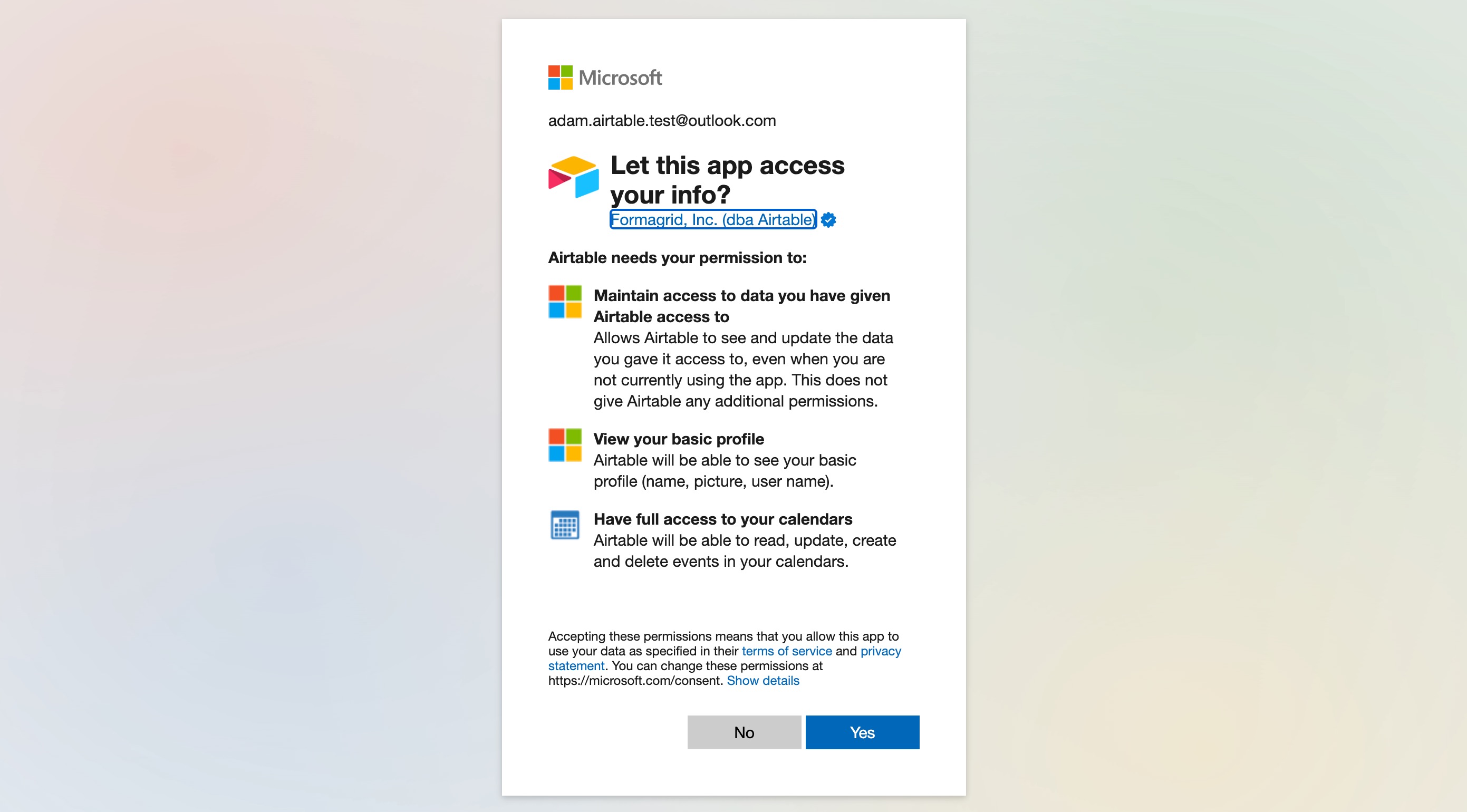
Email action:
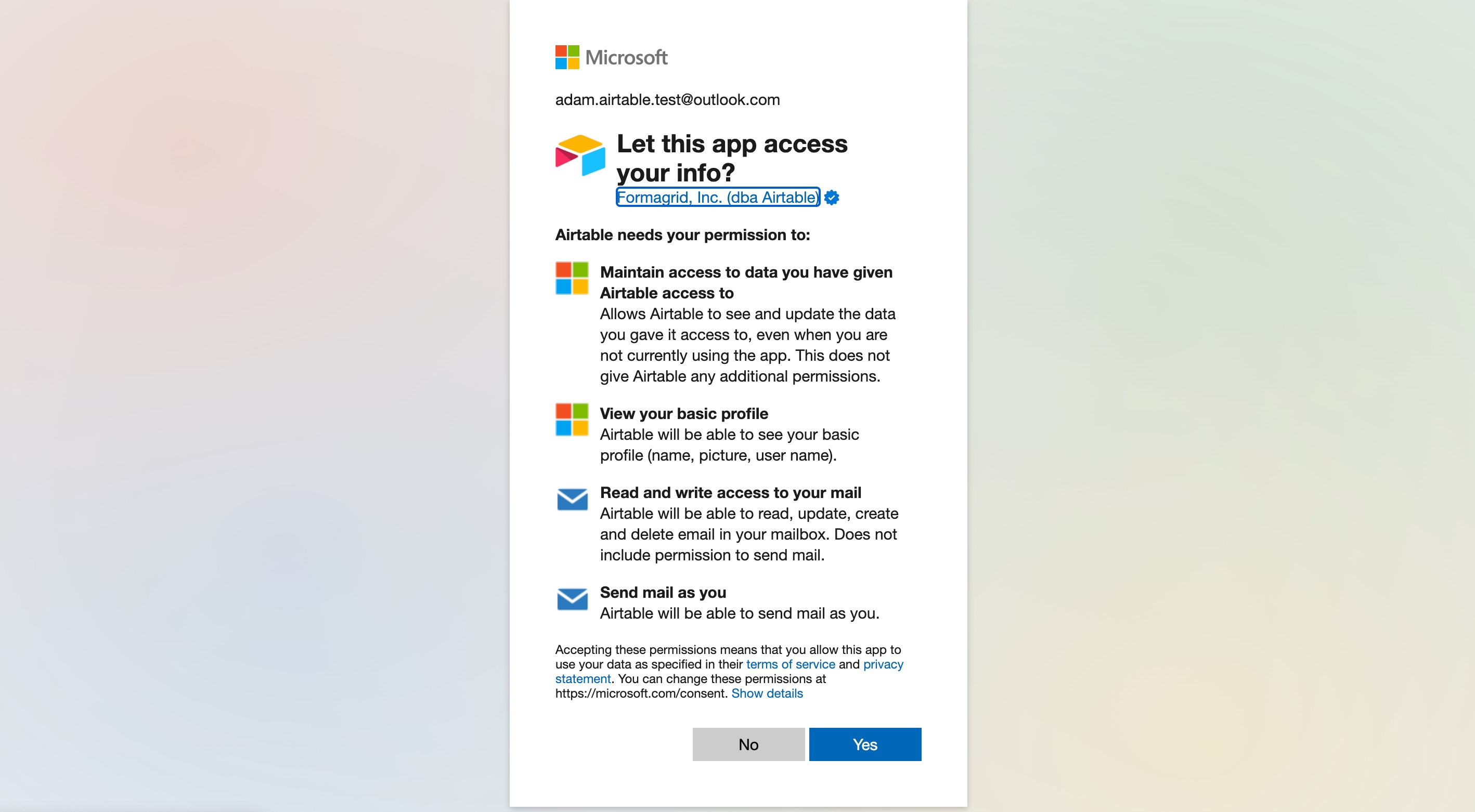
Outlook scopes
We use delegated permissions for all of our Outlook integrations and tokens are transmitted between Airtable and Microsoft’s servers securely via HTTPS. On Airtable’s side, the tokens are stored in databases that are encrypted at rest.
For more information on Outlook scopes, check out Microsoft's documentation here.
Scope name | Scope purpose |
| For refresh token |
| For user metadata |
| For sign-in |
| For reading/writing emails 1 |
| For sending mail 1 |
| For reading/writing calendar events 2 |
| For reading mailbox settings related to calendar events 2 |
1 Only for Outlook Email automations
2 Only for Outlook Calendar automations
FAQs
Can I preview the email that I'm sending out via the "Outlook: Send email" action?
Yes, more info can be found here.