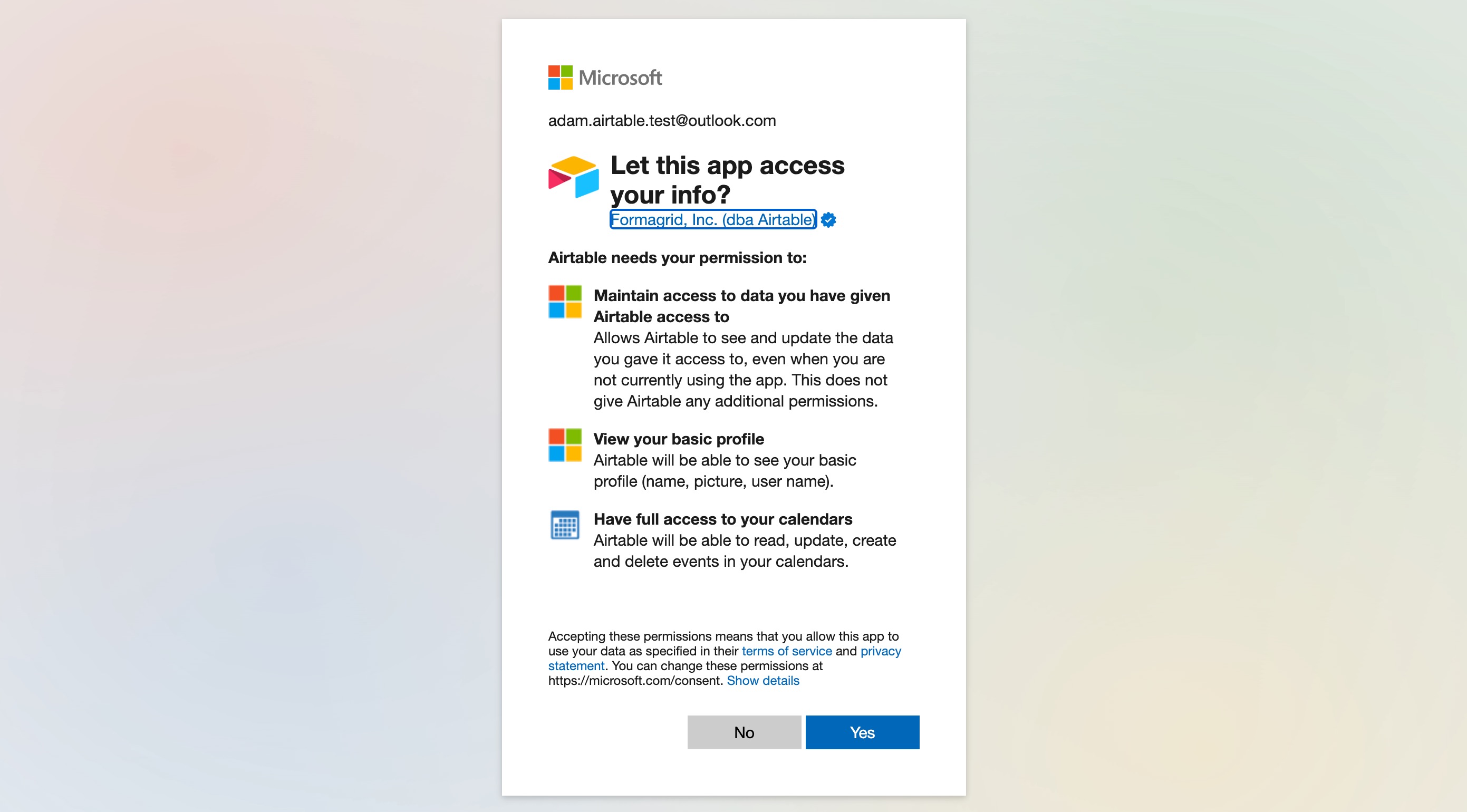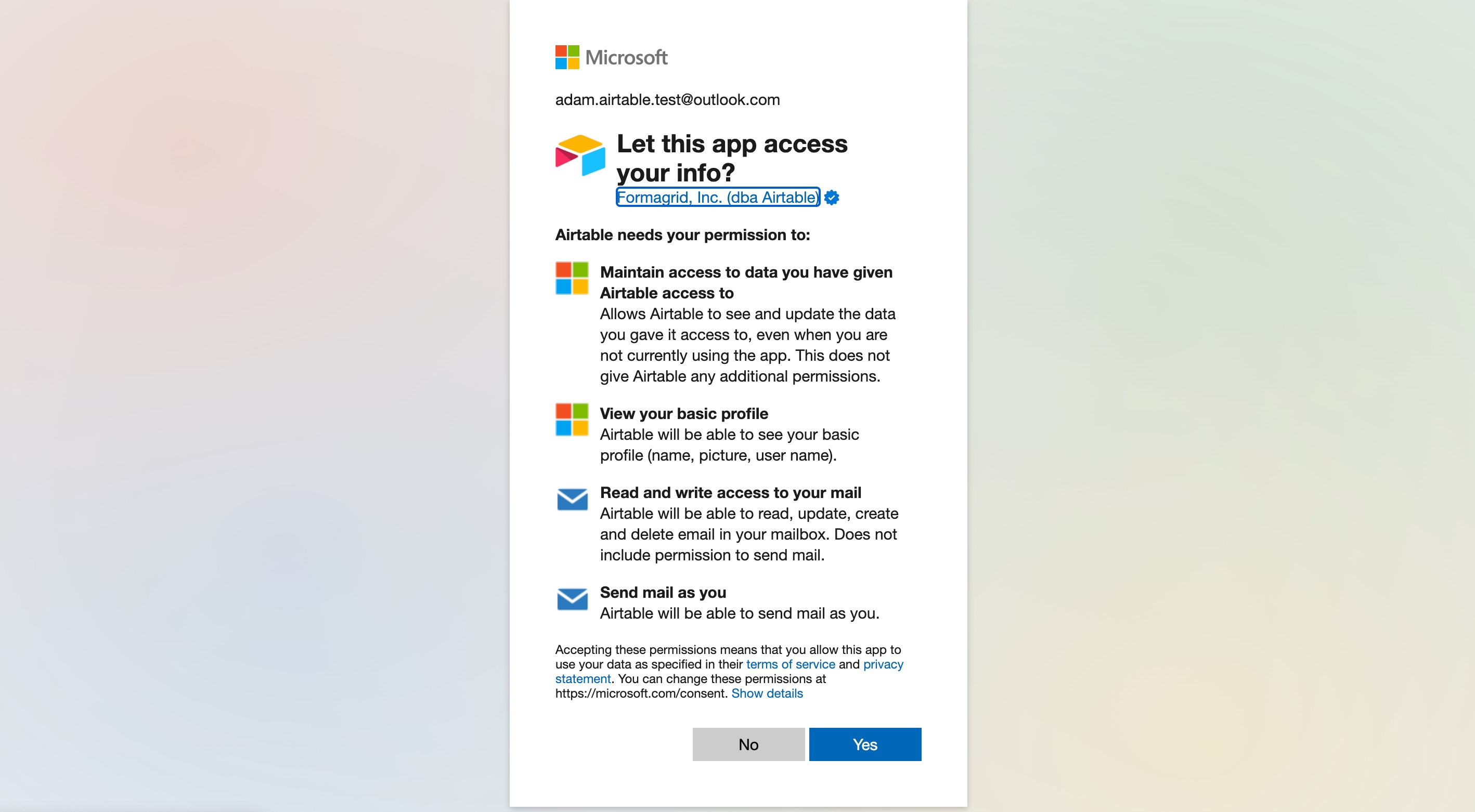Note
If your organization uses Microsoft Exchange email servers, only the cloud-based version of that service will work with our Automations feature. On-prem Microsoft Exchange servers are currently not able to integrate with Airtable.
Plan availability | All plan types with varying limitations |
Permissions |
|
Platform(s) | Web/Browser, Mac app, and Windows app |
Related reading | Creating an automation - Learn how to set up your first automation in Airtable. |
In this article, we will be setting up an automation that creates an Airtable record for any newly created Outlook events that are created. We also have Automation actions for Outlook which you can read more about in this article.
Outlook account authorization
As a prerequisite, you will need to already have a Microsoft account. This account will need to be connected to the Airtable base that you are working in. After choosing which trigger you would like to set up, you will have the option to Manage connected accounts or Connect new account. This authorization process is scoped to each Outlook service, so you will need to perform this process multiple times, at least once for each Outlook trigger, and also for reauthorizations in the future as needed. Jump down to the section below for more information on security and OAuth scopes.
Understanding Outlook triggers in automations
When building an Automation we offer several triggers that can be used with Outlook including:
When a new email is received in Outlook Email - This trigger fires whenever a new email is received in an Outlook Email account’s inbox.
Basic details about the email such as its ID, sender, to/cc/bcc recipients, reply to addresses, message body, received date, importance, and its permalink are included in the output of the trigger. Attachments are not included in the output.
Please note that this trigger will only work for brand-new emails received in your account after the automation is turned on. This trigger will not work retroactively on emails transferred to the selected folder that were received before the automation was enabled. As a workaround to get the automation to trigger, you could forward the existing emails to yourself. This would then trigger the automation since those emails would be considered new emails received after turning the automation on.
Additionally, the automation logic looks to the “Received Date” of the email to determine if the email is "new" or not. Customers using email rules to automatically route emails into the desired folder shouldn't run into an issue with this automation triggering, however, those who are manually moving or copying emails into the folder may. If the “Received Date” of the email that they're manually moving is before the date of the last email in that folder chronologically, then the automation will not trigger. For example, if the most recent received date of an email in the desired folder is April 23rd and the user attempts to move an email with the received date of April 22nd, the automation will not trigger.
As a best practice, we recommend setting up rules in Outlook to automatically move emails into your desired folder. If you need to manually move emails into the folder, please make sure that the Date Received of the email you're moving is after the most recent email.
When an event is created in Outlook Calendar - The trigger fires whenever an event is created in a specified Outlook Calendar.
The trigger’s output includes information about the created event such as its ID, title, description, start time, end time, location, creator, importance, when it was created, when it was last updated, the email addresses of its attendees, its video conferencing link if it has one, and it’s permalink.
A reference to an Outlook Calendar's Event ID is necessary for the “Update event” Outlook Calendar action. If you plan to create an automation to update Outlook Calendar events at any point in the future we strongly recommend creating and storing a separate field on your table to keep track of the Outlook Calendar Event ID for any events you intend to update from Airtable.
When an event is changed in Outlook Calendar - This trigger fires whenever an Outlook Calendar event has any saved changes to the event details.
For this trigger to find and match an Outlook Calendar event in your table, you’ll need to include the Outlook Event ID in your Airtable record (or in whatever source you’re using to store calendar events).
Using Outlook triggers in automations
To create Outlook triggers in automations:
Open your Airtable home screen.
Open the base where you want to create an automation.
Click Automations.
Click + Create new.
Click + Create automation.
Click + Add trigger.
Once clicked, the available triggers will be displayed for you to choose from. Choose the best trigger for your use case. The When email is received trigger can be found when hovering over the “Outlook Email” option. The other two Outlook calendar triggers can be found when hovering over the “Outlook Calendar” option.
Under “Configuration,” you’ll need to connect your Outlook account. From here, either select a previously connected account or connect a new account.
Depending upon the trigger type you’ve selected, there will be different setup options to configure before testing:
When a new email is received in Outlook Email
Folder - Choose the Folder in Outlook Email that you want this automation trigger to watch.
Format as HTML - Check this option to format the email in HTML rather than plain text. We only recommend this for users who are comfortable reading and using HTML, otherwise, plain text is the preferred format to use in Airtable.
Outlook Calendar triggers
Under “Calendar” select the calendar that you would like this trigger to watch.
Consider configuring a new calendar made specifically for use in Airtable automations.
It’s important to test the trigger at this point so that you can utilize dynamic tokens in the automation action steps. We recommend that you choose a specific event or email so that you have a familiarity with what information the triggering calendar event or email should contain.
Again, be sure to test all of the steps in the automation that you are building. Once every part of the automation has tested successfully, you’ll likely be ready to turn the automation on. Find the red colored “OFF” toggle and click it so the automation now appears as “ON” in green.
Security and OAuth scopes
Outlook authentication
We request the minimum read/write scopes necessary to make the external source sync work. The OAuth consent screen will look like this:
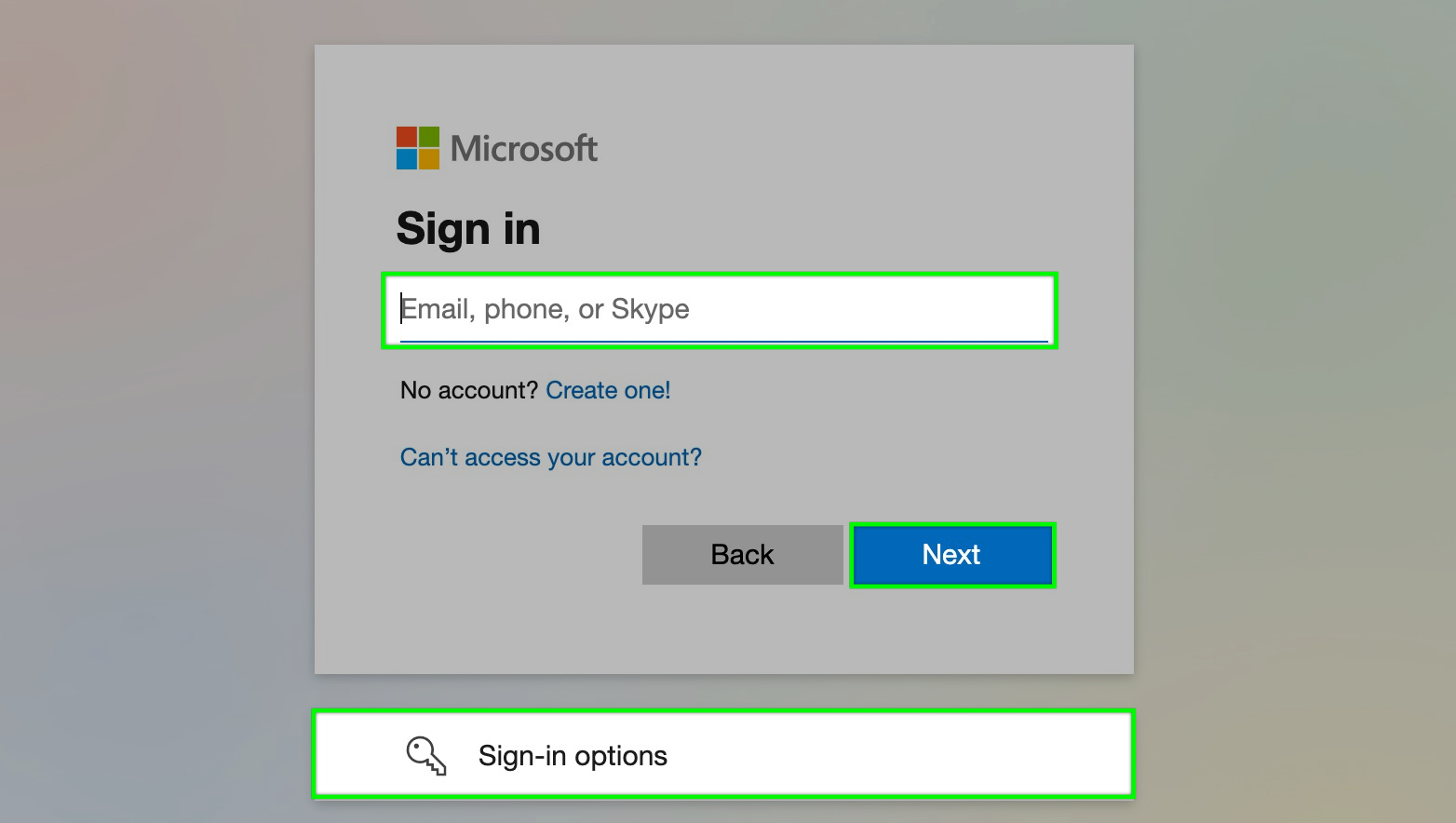
The access approval screen will vary depending upon the automation you are creating. Clicking "Yes" means that you will allow us to access the necessary scopes to allow the automation to work.
Outlook Calendar app access | Outlook Email app access |
|---|---|
|
|
Microsoft Outlook scopes
Scope name | Scope purpose |
| For refresh token |
| For user metadata |
| For sign-in |
| For reading/writing emails 1 |
| For sending mail 1 |
| For reading/writing calendar events 2 |
| For reading mailbox settings related to calendar events 2 |
| For creating, reading, updating and deleting calendar events |
1 Only for Outlook Email automations
2 Only for Outlook Calendar automations
We use delegated permissions for all of our Outlook integrations and tokens are transmitted between Airtable and Microsoft’s servers securely via HTTPS. On Airtable’s side, the tokens are stored in databases that are encrypted at rest. For more information on Outlook scopes, check out Microsoft's documentation here.
FAQs
Do Outlook Calendar events support sending attachments?
No, Outlook Calendar events do not support sending attachments.
Are Shared Mailboxes supported by Outlook automation triggers?
No, Shared Mailboxes are not supported. Only personal inboxes are supported due to security concerns.