Note
While these articles are meant to serve as helpful guides for our customers, 1:1 support for integrations with 3rd party tools is limited in support interactions.
If you are experiencing setup issues or need help troubleshooting this integration, we recommend you search threads in the Community first.
If your question doesn't appear to be asked in the Community, then post a new message on the Development & APIs board (Requires signing into the community).
Plan availability | All plan types |
Required permissions | Owner or Creator permissions are required to perform the actions outlined in this article |
Platform(s) | Web/Browser, Mac app, and Windows app |
Setting up external calendar applications to integrate with Airtable
Want to export the events in an Airtable base to your favorite calendar application, such as Google Calendar or Outlook? You can get an iCal link from a shared calendar view, and if you subscribe to this iCal link in a calendar application, it will copy the events from your Airtable base to your calendar.
Once you are in the desired calendar view, take the following steps:
To start, go to a base/table with a calendar view already created or create a new calendar view in a table in a base.
Click on the Share and sync button in the view options bar
Click on the Sync to an external calendar option. (See this help article on view share links for more information)
This will generate a link that you can copy the link by clicking Copy link.
Once you have copied the iCal subscription link, you can paste the link into your preferred calendar application.
Important callouts when integrating external calendars with Airtable
If any share link has email domain restrictions or password enabled or an Enterprise admin has turned on “Restricted” share link settings, then iCal links will cease to integrate since the iCal link is no longer able to authenticate.
The rate at which a subscription calendar refreshes is entirely determined by the external calendar application. The calendar application (e.g. Google Calendar) will regularly request updated information from Airtable, which means that changes aren't pushed from Airtable to the external calendar application. Rather, the calendar application (in this case, Google Calendar) requests the changes from Airtable. Although updates are automatically pulled from the iCal subscription link/feed, the processing time of these changes can vary -- taking even up to 24 hours.
Sync to Google Calendar
After you have copied the iCal subscription link:
Open Google Calendar by following this link.
Paste the iCal subscription link using Cmd + V.
Click “Add calendar”
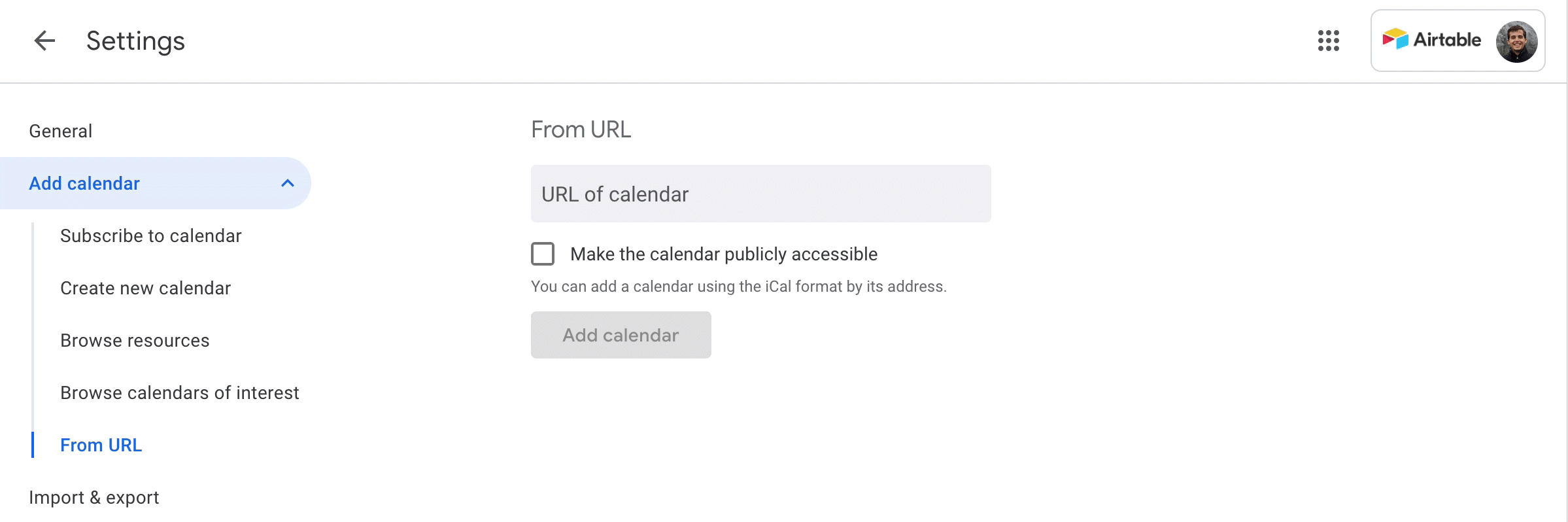
Check out Google’s calendar subscription article for more information.
Sync to Microsoft Outlook
Open Microsoft Outlook using this link, or open Microsoft Outlook Calendar and click Add calendar
Click on Subscribe from web
Paste the iCal subscription link using Cmd v
Fill-in the “Calendar name” field
Click Import
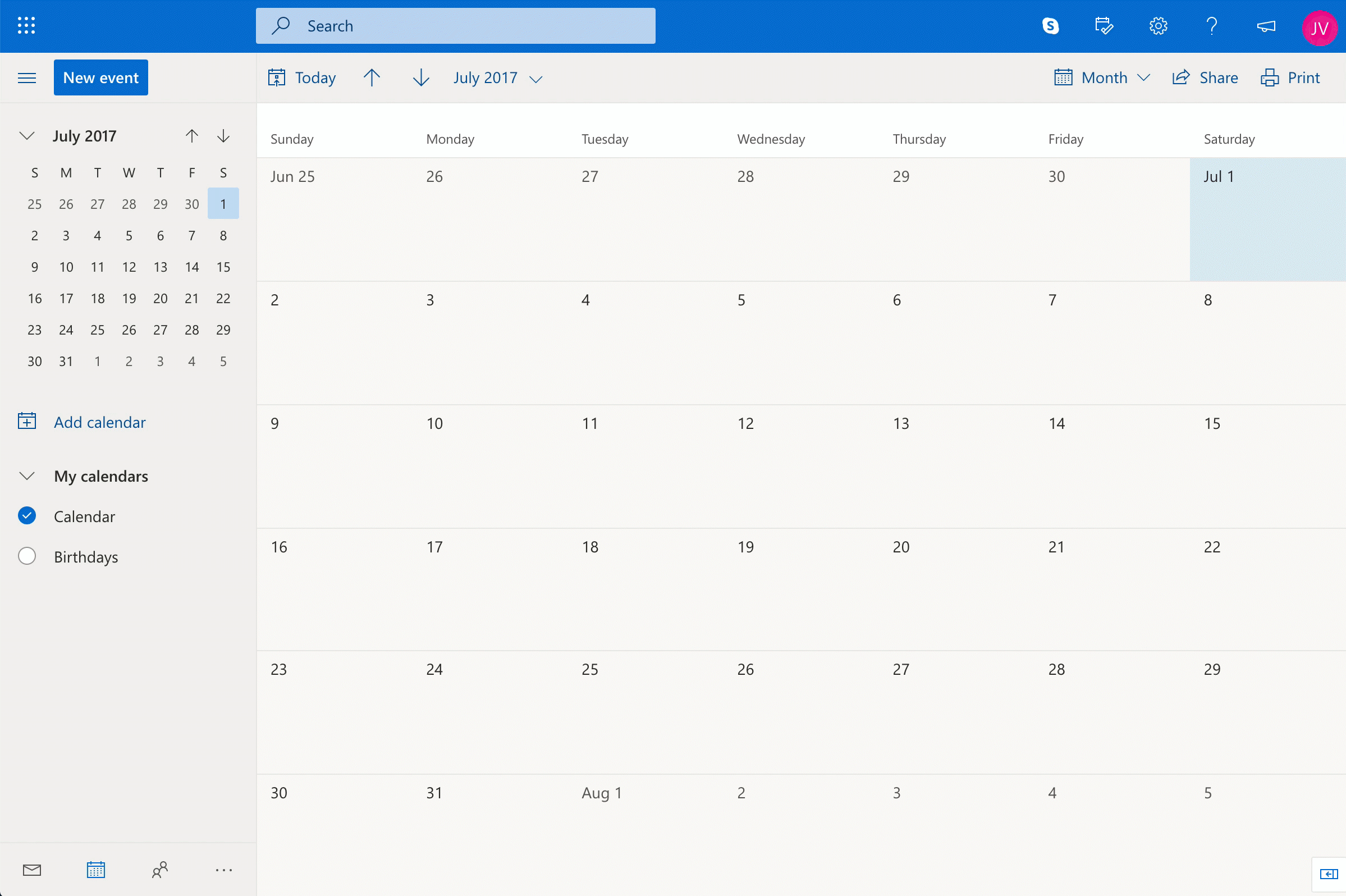
Check out Microsoft’s calendar subscription article for additional information.
Sync Apple Calendar
Open Apple Calendar
Select File > New Calendar Subscription
Paste the iCal subscription link using Cmd v and click Subscribe
Click Ok
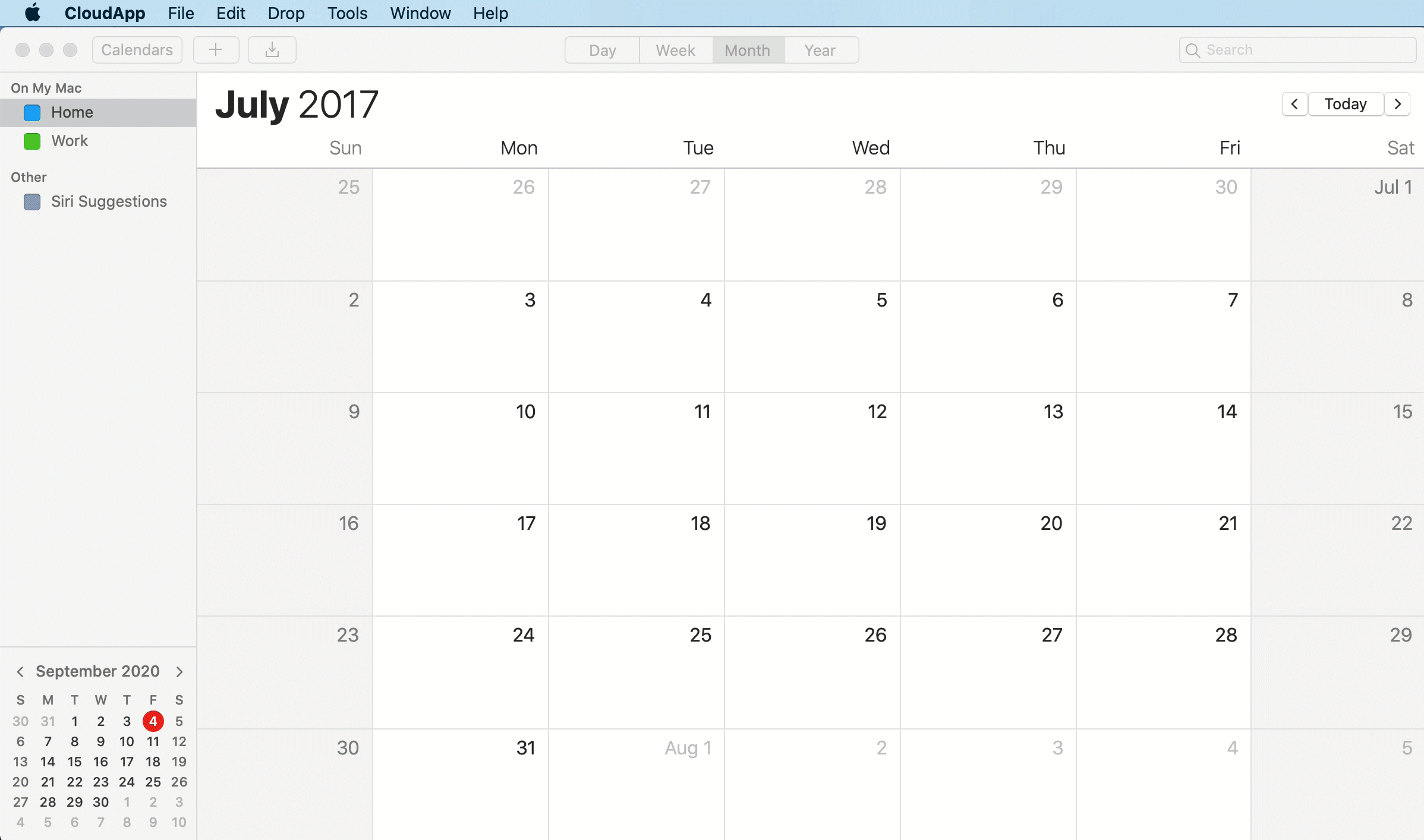
Check out Apple’s calendar subscription article for additional information.
iCal snapshot download
Alternatively, you can download a "snapshot" of your calendar at a particular point in time as an ICS file, which like the iCal feed, is compatible with many 3rd party calendar applications. You may download the ICS file by pasting the link for the iCal feed into your browser address bar (e.g. in Chrome), then pressing enter. Your browser will then download this file directly to your computer's downloads folder, and you can import it into the calendar program of your choice.
Here are instructions to do so for Apple Calendar, Microsoft Outlook, and Google Calendar; for support with other calendar applications, we recommend referring to the support content for the specific calendar application.
Unlike subscribing to a calendar, the downloaded ICS file will not sync with any future changes made to your Airtable calendar—much like how a downloaded CSV file of a grid view will not reflect any future changes made to that grid view.
FAQs
What if I would like to import a Calendar (Outlook, Google Calendar, etc.) into Airtable?
If you are instead looking to import an outside calendar source into Airtable, see the following documentation:
How does the calendar name event appear in the external application?
The title of the events that sync to your external calendar will appear as the value in the primary field of each event record in Airtable. There isn't a way to select other fields to show in your external calendar events. However, you can convert the primary field into a formula field type in order to create a naming structure that brings together multiple values from other fields containing information for that record. This way, the new wording listed in your primary field will show on the next update of your external calendar.
How can I have an Outlook or Google calendar update based on changes in Airtable?
By leveraging Airtable Automations, you can use a combination of triggers and actions to integrate Airtable and Google or Outlook calendars together. See the following documentation for more general information about this topic: