All paid plans | |
| |
Platform(s) | Web/Browser, Mac app, and Windows app |
Grouping records into swimlanes
This article will dive into how to get your records looking just right in your timeline view. Please see this support article if you are looking for more general information about the timeline view. As with any view, there are several ways that you can customize records and their appearance within the timeline view. You can group your records into swimlanes, configure each record’s labels, filter or sort through your records, and change each record’s height, color, and label layout.
One of the most exciting features of the timeline view is the ability to group records into visually distinctive and collapsible swimlanes. Let’s take a quick moment to talk about terminology:
Grouping: Like other views, the timeline view allows you to group your records according to a field you select from your table.
Swimlanes: In the timeline view, when you add a grouping, your records are organized by that grouping and displayed visually on a horizontally-scrolling timeline called a “swimlane.”

Note
Adding a new grouping to a timeline view will add new swimlanes to your timeline based on the field you are grouping by.
Nesting swimlanes
You can add up to three levels of grouping for each timeline view, allowing you to nest swimlanes within each other to gain additional insight into the records in your timeline.
To add a new nested level of grouping, open the grouping menu and click on the Add subgroup option.
We encourage you to play around with different levels of swimlane nesting on your timeline — displaying your data in different ways can give you new insights.
You can rearrange the order of record groupings to affect how swimlanes are nested on your timeline. You can click on the pull handle for a group and drag and drop it to a different position in the grouping menu, changing the swimlane order as shown below:
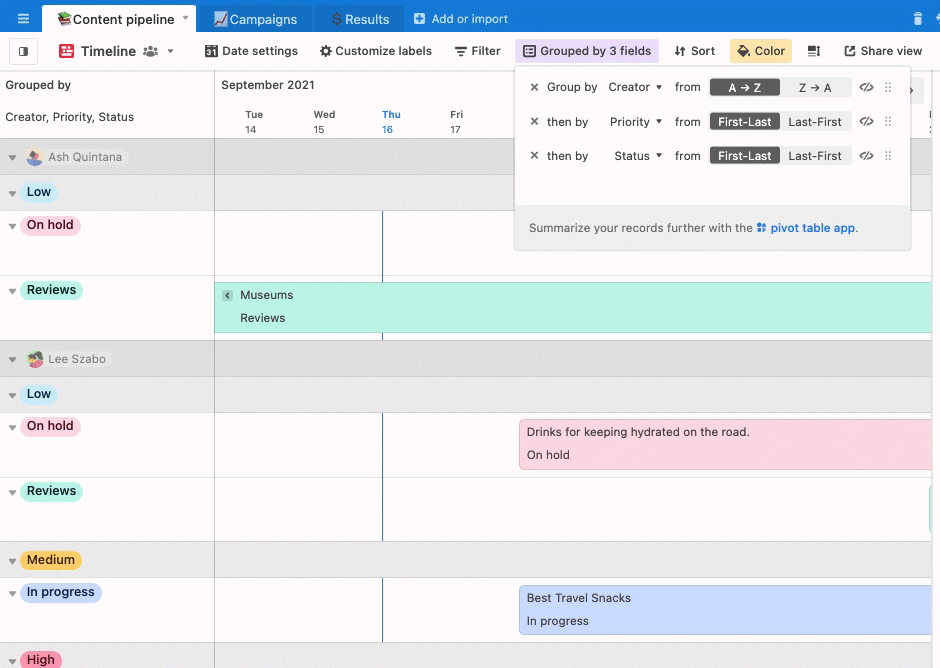
Showing groups with no records
Not every swimlane will have records that match that grouping’s current criteria.
For example, if you are grouping by priority and have no low priority projects, a swimlane would be empty.
By default, the timeline view will Hide groups with no records in swimlanes. However, you can Show groups with no records by clicking on the group setting and then clicking the … three-dot icon next to the group of your choice.
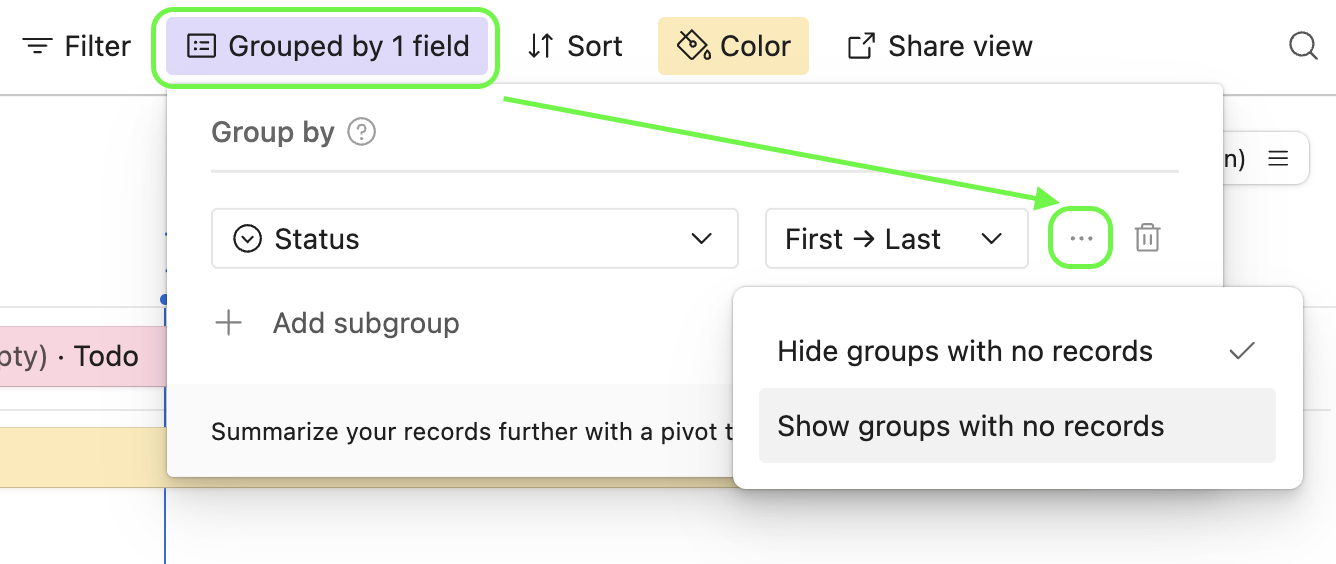
Customizing labels
Clicking on the Customize labels button will open up a menu allowing you to choose which fields you want to see on each record in the timeline, and how that field’s text will appear as a label.
In this menu, you can toggle each field’s visibility as a label for your timeline’s records. You can also drag and drop fields to reorder how those labels are displayed in your timeline view.
You can draw attention to a particular field by emphasizing how it’s labeled on your record by bolding, italicizing, or underlining that label’s text.
The primary field of your record will always be the first label for each of your timeline records.

You can click each of the buttons next to a field’s name to either bold, italicize, or underline that field’s value.
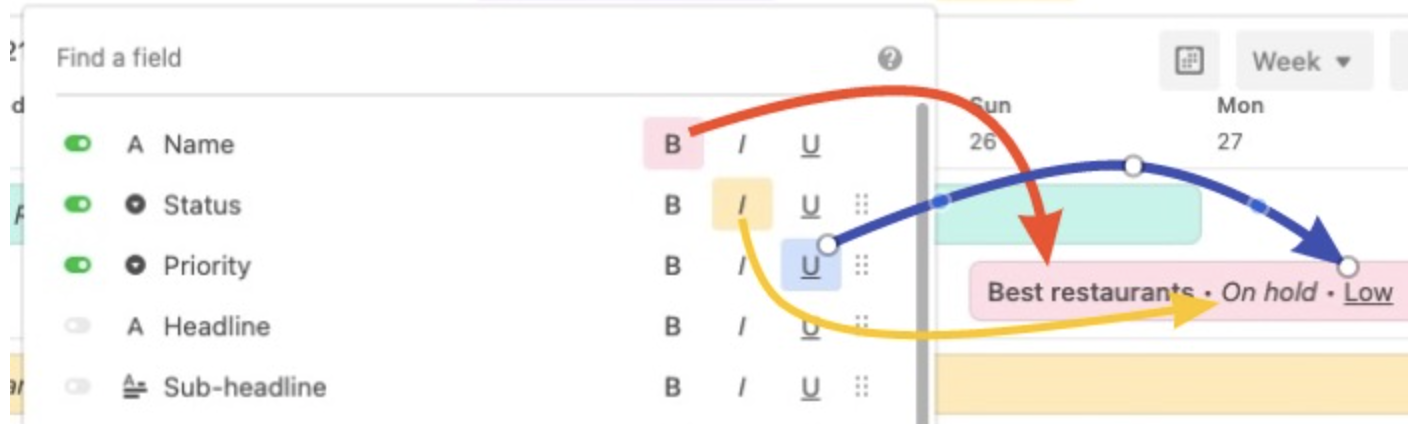
Changing the height, width, and layout of your records
Clicking the Appearance option will reveal additional options:
Record height - As with any other view the options are short, medium, tall, and extra tall. The short height setting will not allow you to configure the
Record width - Options are Precise (default) or Expanded. When the expanded setting is chosen dragging records in the timeline view to reorder dates will not be supported.
Stack labels vertically - When toggled off (default), included field info will show up horizontally. When toggled on, included field info will stack vertically. Experiment when you are setting up the view to see what works best for your needs.
Wrap labels - Turning on this option will automatically format field information to fit better within the given space of the timeline view records.
Filtering records
Filtering records enables you to only show some of the records in the table within your timeline view. To filter records, click on the filter icon just above the timeline.
Changing record colors
You can customize the color of the records in your timeline view by using the "Record color" settings. There are two options to choose from:
By condition - will allow you to set conditions, and if records meet those conditions, those colors will be applied.
By select field - will apply colors to your records based on the token colors used in the single select field of your choosing.
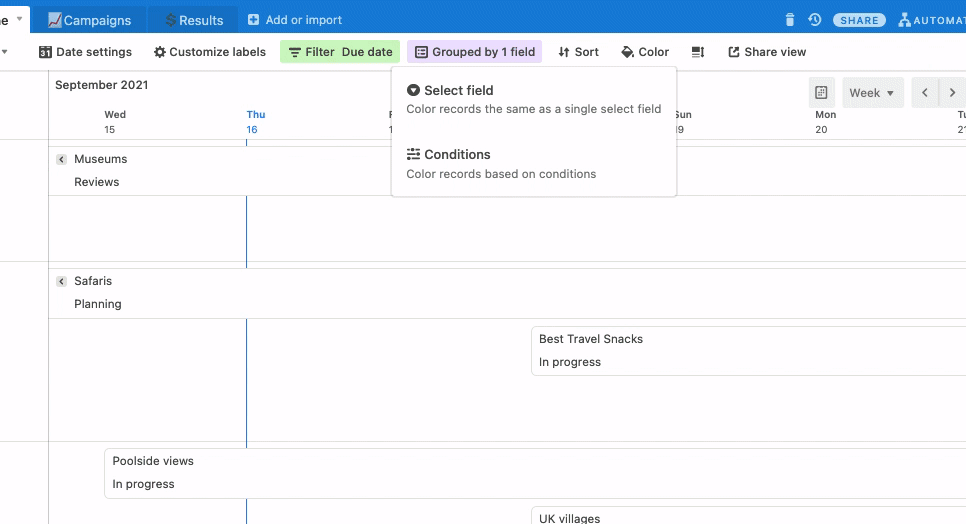
Sorting records
In each swimlane, older records in the timeline will always stack on top of newer records.
However, if two records have the same start date, you can choose to sort which record will display on top of the other by adding a sort.
You can remove an active sort by clicking on the “x” next to that sort to remove it.