All paid plans | |
| |
Platform(s) | Web/Browser, Mac app, and Windows app |
Related reading |
What is the timeline view?
This article covers the basics overview of the timeline view as well as how to add and customize a new timeline view.
Every team knows the pain of trying to answer the simple question: when? The question of when can get complicated; when is a feature being released on a product roadmap, when should marketing materials be released on specific channels, when is your team’s bandwidth being stretched too thin? We at Airtable know how important timing is, which is why we created a view type intended to help you manage your time-based projects all in one place: the timeline view.
This view type allows you to visualize and track your records on a customizable horizontal scrolling timeline. One of the most exciting features of the Timeline view is the ability to group your records by any of your table’s fields into visually distinct “swimlanes.” The timeline view is ideal for:
Resource allocation
Coordinating tasks across a team
Planning content ahead of time
How is the timeline view different from the Gantt view?
The Gantt view was designed with the Gantt chart in mind — you plot tasks, then the dependencies between those tasks, to visualize the “critical path” for a project. The Gantt view allows you to see every single step of a project from start to finish. The Timeline view is more flexible and can visualize any set of records over time, grouped by any field in your table.
Each swimlane corresponds to a group of records in the Timeline view, while a swimlane corresponds to a single record in the Gantt view. Both the Gantt and Timeline views bring something to the table, and each can be uniquely helpful to your workflows.
Adding a new timeline view
To add a new timeline view:
Open the view side panel by clicking on the Views button near the top left corner of an open table.
Then select Timeline from the list of available view types.
You will then set up some initial configurations for your new timeline view.
Start date field: select a date field to use as the start date for your timeline records
End date field (optional): you can optionally choose a field to use as the end date for your timeline records
Group records: One of the biggest game-changers about the Timeline view is that you now have the option to group your records into visually distinct rows, called swimlanes. Learn more about grouping records into swimlanes here.
Customize labels: Choose which fields you want to see on each record in the timeline and how those labels will appear. Learn more about labeling records here.
As an example below, we created a timeline view to track which pieces of content each team member is working on. Take special note of how the record grouping visually organizes all of the records on the timeline.
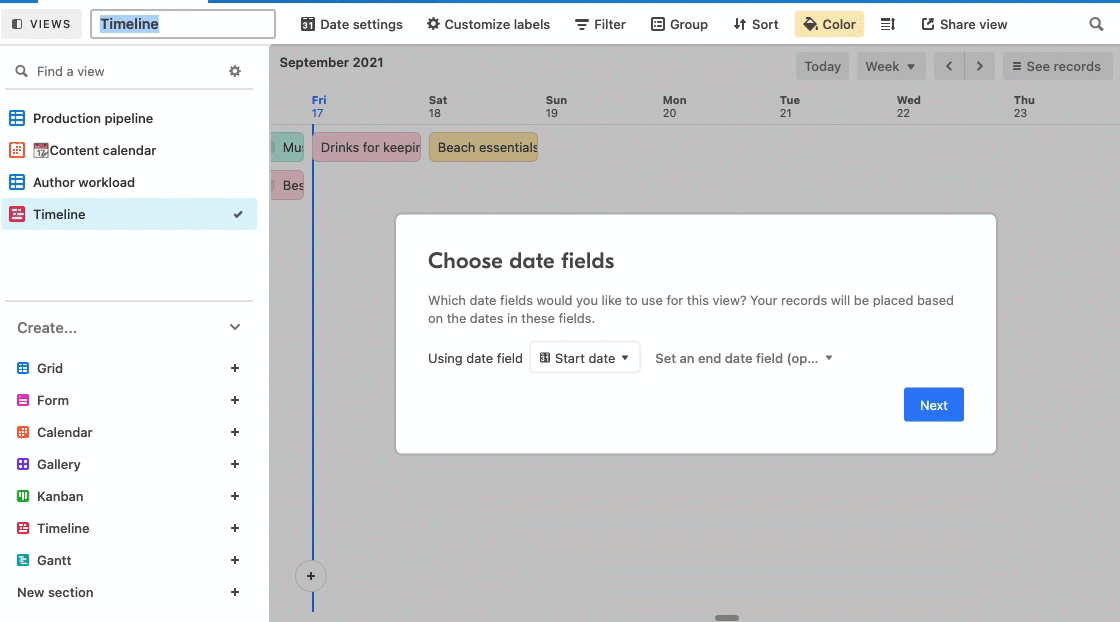
Note that you can adjust all of these initial configuration steps at any time within the customization settings for that timeline view.
Adjusting date settings in a timeline view
Next, we’ll cover how to further configure date settings in your new timeline view. If you’d like more information on configuring the appearance of your records, please see our support article on customizing records in the Timeline view.
Date settings
Within the Timeline view, clicking on the Date settings button in the top menu bar will reveal a menu where you can adjust multiple settings:
Date fields - You can replace the timeline view’s start or end date fields by using the dropdown menus. The timeline view requires a start date, but you can optionally choose to remove the end date from a timeline view by selecting the Don’t use an end date field option.
Date visibility - By default, the timeline shows all calendar days. However, you can limit your timeline view to only show weekdays by selecting the Only workdays (Mon-Fri)option.
Selecting this setting will remove Saturdays and Sundays from your timeline.
Additionally, this option allows you to enter a list of Holidays to exclude from your timeline. You can manually enter dates comma-separated in the YYYY/MM/DD format or use the date picker. Any date(s) you enter into the Holidays input will be removed from your timeline view.
Initial view- This setting allows you to set end-user behavior each time the user opens the base to view the timeline view you are creating.
Position - Choose between 3 options: Closest record to today, Today, or Exact date.
Timescale - You can choose from the following date range options for your timeline: Day, Week, 2 week, Month, Quarter, Year, and 5 year. Learn more about adjusting the timescale in a view in another section of this article.
Set for all visits - If this option is toggled off, then the view will only show the position and timescale you configured the first time a user opens the view. If the option is toggled on, then it will set the view to the options you configured above.
Custom quarters - Toggle on the Use custom quartersoption to configure this setting.
Start date - Choose the day of the year that your organization starts a new fiscal year.
Year offset - Options are None or 1 year ahead.
Understanding how the timeline view processes certain types of valid dates
Timestamps - The timeline view doesn’t include any timestamps associated with the date fields. If the date fields you're using both have timestamps, the start and end date fields must be set to the same timezone.
Computed fields - Instead of using date fields, you can also use computed fields that output date values. However, if you use computed fields, you will not be able to manually adjust the start or end dates for your records by dragging the records on your timeline.
End dates - In the Timeline view, end dates are inclusive. For example, suppose your start date for a record is January 1, and your end date is January 3. In that case, the record will appear three days long (spanning from the beginning of January 1 to the end of January 3). You can also adjust which days are shown on your timeline by toggling the Date visibility options in this menu.
Changing the displayed timescale of a timeline view
You can change the date range on the horizontal axis of your timeline by clicking on the drop-down menu in the top-right of the Timeline view. You can choose from the following date range options for your timeline: day, week, 2 week, a month, quarter, year, or 5 year. Additionally, you can:
Create more granular splits in the given timescale. The "Day" and "Week" settings do not include further options to split. However, the following options do allow time split choices:
2 week - Days or Weeks
Month - Days, Weeks, or 2 weeks
Quarter - Weeks, 2 weeks, or Months
Year - 2 weeks, Months, Quarters, or 6 months
5 year - Quarters, 6 months, or Years
You can use the two arrow buttons in the top-right corner to navigate your timeline quickly by the currently selected timescale.
The button labeled Today will take you to today’s date, which is indicated on your timeline with a blue horizontal line.
Adding a cover image to a timeline view
To add a cover image to timeline view records/events:
The table where the timeline view is located must contain an attachment field to utilize this feature.
From an open timeline view click Customize labels from the view configuration bar.
Click the “Choose image field” dropdown to find the attachment field you want to use as the cover image.
Then, optionally toggle the Crop/Fit option to see if the images appear better one way over the other.
FAQs
Can I use the same date field for both the start and end dates for my timeline view?
No, you must choose different date fields for the start and end dates for your timeline.
Can I print out or export my timeline view?
Printing or exporting the timeline view is not supported.
Why am I not able to drag and drop records on my timeline view?
Computed fields: Instead of using date fields, your view could be using a formula field that outputs a date value. If you use computed fields, you will not be able to manually adjust the start or end dates for your records by dragging the records on your timeline.
Synced table: If the table is a synced table and editing source records isn't allowed, you will not be able to drag and drop records.
Field permissions: If the date field used in the configuration of the timeline has field permissions set so that the field is not editable, you will not be able to drag and drop records.
Record width: If the record width setting located in the Appearance menu is configured to use the "Expanded" version, you will not be able to use the drag option for rescheduling records. In order to use the drag option, you'll want to make sure the "Record width" is set to "Precise" instead of the "Expanded" option.