Paid plans only | |
Owner / Creator - Can modify view and interface configurations | |
Platform(s) | Web/Browser, Mac app, Windows app, and some functionality on mobile devices |
Understanding record coloring in Airtable
Record coloring allows users to quickly discern meaningful distinctions between records, without having to dig into the details. Record coloring is useful for things like:
Coloring tasks that are overdue and not marked as complete in a bright red color.
Coloring tasks that have a due date within the next three days and are not marked as complete in a yellow color.
Coloring completed tasks with a neutral gray, making other records stand out in comparison.
There are several ways to apply record coloring in Airtable. It will depend on the field type or the Airtable surface where you are working. Record coloring can be applied at the view level in bases, meaning that each different view can have its own unique record coloring configuration. View share links include any record coloring settings as well. Record coloring in bases can be applied to:
Grid views - Record colors appear as color flags on the left side of the primary field.
Calendar views - Record colors are applied to the whole card.
Kanban views and gallery views - In Kanban and gallery views, record colors show up as lines of color on the left side of the card.
Timeline views - Record colors are applied to whole events.
List views - Record colors appear as color flags on the left side of records in the first level of the list view.
Gantt views - Record colors are applied to whole events.
There are also options within interfaces to color records similarly to the way views are colored in bases. Additionally, there are options to color record text in a list visualization or background color in grid visualization based on field conditions.
Coloring records in views
To apply record coloring in a view:
Click the Color option in the view bar.
From here you can either color by Select field or by Conditions.
Select field - The first single select field in the view will be automatically applied. If you have more than one single select field, you can choose which field to use as the color reference by selecting the desired single select field from the dropdown menu. A color legend will be visible for reference. Changing the color of an option from the color menu will also change the color in the connected single select field. Once you have chosen the appropriate single select field to color records by, you can click anywhere outside of the color menu to exit the color menu.
Conditions - After you click the conditions option, a single, undefined default color condition will be shown for you to begin configuring. The menu for creating conditions and condition groups for coloring is similar to the conditional filter menu.
To set an individual condition, you'll need to select a field, an operator, and a comparison value (or values).
To add another condition for the same color, click on the + Add condition or + Add condition group button. A collection of two or more conditions (or conditional groups) will be connected via a conjunction ("and" or "or"). By taking advantage of creating and using condition groups, you can create views with deeply customized record coloring.
Clicking on the color swatch for a set of conditions will bring up a color picker. From this color picker, you can specify the color for a set of conditions.
To add a new color and the associated set of conditions for that color, click the + Add color option at the bottom of the dialog. Alternatively, you can duplicate a color and all its conditions by clicking the duplicate button (double square icon) next to a color. This makes it easier to quickly create lots of conditions that are similar to one another.
You can also specify a default color by clicking the + Set default color option. Any records not meeting the specified conditions for any of the other colors will get the default color.
Additional considerations when applying color conditions:
Color conditions will automatically collapse to save space as you add more colors and conditions, but you can expand a color to view or edit its conditions by clicking on it.
A record can only have one color. In the case of a record that matches multiple conditions, the record will receive the color of the first condition it matches, starting from the top of the conditions list. You can rearrange the colors and their associated conditions by clicking and dragging on a color's drag handle. This will change the priority of the different color—colors closer to the top of the list of colors will get higher priority than those closer to the bottom of the list.
Date fields - Record coloring by date fields is a special option for record coloring that is only available when you've plotted multiple date fields and/or date ranges on a single calendar view. Record coloring by date field lets you color the record cards in your calendar view based on the date field or date range used to create the card. This is particularly helpful if you want to be able to quickly distinguish which cards came from which date fields or ranges—for example, if you're tracking multiple types of deadlines on a single calendar.
Removing conditions or colors in views
To remove a color condition:
Click the paint bucket icon Color option in the view bar.
Click the trash icon to the left of the color that you want to delete. This will delete that color and all of its conditions.
Alternatively, click the trash icon to the right of an individual condition. If this is the only condition, then it will also delete the color. Otherwise, if there are more conditions, the color will remain and those conditions will now determine when that color is shown for records.
To remove select field coloring:
Click the paint bucket icon Color option in the view bar.
Click the X next to the “Coloring records the same as” text.
To remove date field coloring:
Click the paint bucket icon Color option in the view bar.
Click the X next to the “Events are colored based on the date fields they use” text.
Coloring records in interfaces
There are two options for applying record coloring in interfaces. Note that the “Field color” option is only available on certain interface visualizations as outlined below. Record coloring settings in interfaces are found in the “Appearance” section of the configuration menu on the right side of the interface editor.
Color by - Click the cogwheel icon next to the “Color by” heading to add or adjust color settings. In general, the same steps related to record coloring in views apply to record coloring in interfaces.
Field color - To add a new field color, click the cogwheel icon next to the “Field color” option. Next click, + Add field. Choose one of the supported fields that appear. Then click the cogwheel icon next to that field to adjust it’s color settings. Here, you’ll be able to select a color, add one or more conditions for that color, add more colors, or add a default color.
Grid visualization - In a grid visualization, field coloring will appear as a background color in cell values that match the conditions you’ve set.
List visualization - In a list visualization, field coloring will appear as colored text for cell values that match the conditions you’ve set.
Important callouts:
The “Field color” option will only show up in the “Appearance” section of grid or list visualizations.
Only fields containing numeric values can be used to color the cells within these fields. Note that lookups of number fields are not supported. Here are the supported field types:
Number, percent, duration, count, and currency field types
Formula field types that format the output of the formula as a number
Rollup field types that format the output of the formula as a number
Only the “Number” field type and a “Formula” field type that formats the output of the formula as a number are supported.
The field must be visible within you visualization in order for you to choose it as a field to color by.
FAQs
Is record coloring available on the Free plan?
No, record coloring is not a feature available on the Free plan. Record coloring is only available on paid plans (Team, Business, and Enterprise Scale).
What happens if a record matches two color configurations?
The color configuration that was created first will be applied to the record. For example, in the image below, two color conditions are the same, therefore the first color condition (green) will be applied to any matching records.
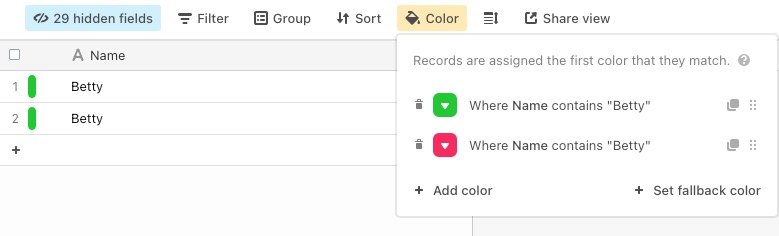
Is it possible to color Airtable fields like records?
Coloring fields is possible to accomplish in some interfaces for certain field types as described in this section.