Plan Availability | All plan types |
Required permissions |
|
Platform(s) | Web/Browser, Mac app, Windows app, and iOS / Android mobile apps |
Note
You can also ask Omni to add, duplicate, or modify records in a request.
Adding records in Airtable
A record is an individual item in a table. Records are the basic unit of data that are pulled into various views and interfaces. To add records:
Visit your Airtable home screen.
Click Create a base or open an existing base.
Once inside your base, click the + icon in the bottom-left corner of your bases’ table.
Note
Alternatively, records can be added by clicking the + icon at the bottom of your base or by right-clicking on any record and selecting Insert record above/below.
Duplicating a record in Airtable
To duplicate records:
Visit your Airtable home screen.
Open your preferred base.
Right-click on the record you want to duplicate and select Duplicate record.
Note
It’s not possible to duplicate multiple records at once using the method described above. Consider using our record templates feature to accomplish this. You can also select multiple records, copy the records (CMD C ), click the plus icon + to add a new blank record, and then click into the primary field cell for that record and paste (CMD V) the records in. You may need to “Expand the table” by clicking Continue in the modal that appears after you paste the data.
Moving a record in Airtable
Visit your Airtable home screen.
Open your preferred base.
Hover over the far left portion of the record you want to move and drag it to the location of your choosing.
Keep in mind that this action may not be possible in certain views due to group or sort options that are set up.
.gif)
Deleting and archiving records in Airtable
To delete a record:
Visit your Airtable home screen.
Open your preferred base.
Right-click on the record you want to delete and select Delete record.
Note
To delete multiple records simultaneously, select the checkboxes next to the records you intended to delete, then right-click and click Delete all selected records.
After deleting a record, it will temporarily be available in your workspace trash for 7 days. Learn more about base and workspace trash in our Trash for deleted bases and workspaces article.
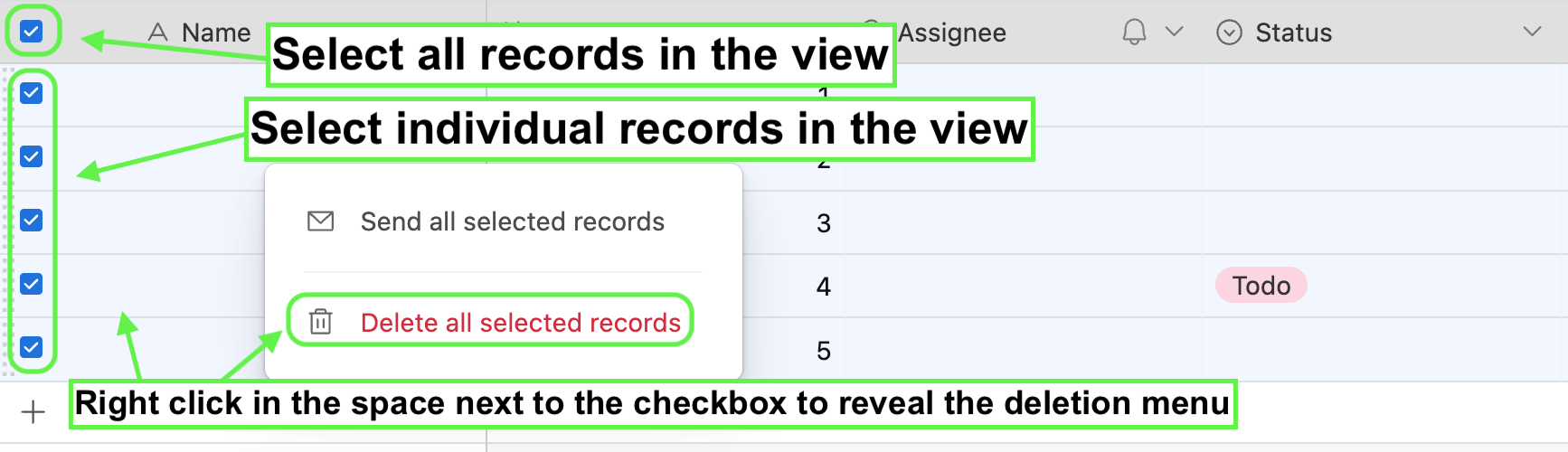
To archive records:
Instead of deleting records, you can archive records by applying filtering conditions to your views to hide content that is no longer relevant.
Suppose any records are updated to match your archive filter criteria. In that case, those records will automatically appear in the archived records view. They will no longer be visible in any views which exclude archived records. We recommend reviewing our Advanced filtering using conditions article for more on customizing your filtering conditions with condition groups.
Note
Keep in mind that archiving doesn’t free up record limits. We recommend checking our records limits article for additional context. We do not currently offer the ability to archive a base, but you can remove a base from your workspace by deleting it.
FAQs
How many records are in my base?
To find the number of records in a base:
Open your Airtable account overview.
Select the workspace hosting the base with the records you want to confirm from the "Workspace settings" menu.
Click Usage.
The “Usage” section details usage for automations, credits, records, and attachments for workspaces and bases.
What is the best way to duplicate a record multiple times?
Records can be duplicated using the fill handle.
Is it possible to merge records?
We recommend using the dedupe extension or this delete duplicates script to merge, delete, and duplicate records.
Can I automate record creation or duplication?
Yes, you can use the “Create record” action in an automation to create records based on certain conditions determined by the automation trigger or automation logic.
Can I programmatically delete records in Airtable?
At this time, there are two ways to programmatically delete one or more records in Airtable:
Add an input variable that references the record ID(s) you want to delete in an automation. Covered in Step 3 of the run a script action article.
Use https://airtable.com/developers/scripting/api/table#delete-record-async or https://airtable.com/developers/scripting/api/table#delete-records-async to delete the record(s) via API.
How do I rename a table?
To rename a table:
Click the arrow next to your table's name.
Click Rename table and enter your preferred name.
Under “What should each record be called?” click the down arrow to select an updated name.
How do I copy record values to another table?
Though you could choose to manually copy record values from one table to a record in another table, often there are better options to use in Airtable depending on your use case:
Linked records with lookups - By connecting one table to another table in the same base via a linked record field, you can then utilize lookup fields to be able to see relevant information in both tables.
Airtable sync - This option is useful when you want all or some of the information in a table from an origin base to be reflected in another base as a synced table. Learn more about using the sync feature here.
Automations - Sometimes, it may also make sense for you to configure an automation that will create a record in another table based on information from one or more tables in that same base. It’s worth noting that this isn’t always the best choice as this can create inconsistencies across tables over time, when information is changed.
What is the character limit when copying and pasting content into records?
Copy and pasting is limited to 100,000 characters per record, including spaces between words and numbers.