All paid plans | |
| |
Platform(s) | Web/Browser, Mac app, and Windows app |
Timeline views allow you to organize tasks, projects, or other trackable events in an easy-to-understand and visually pleasing way. Grouping records in the timeline view is similar to grouping records in grid or gantt views with some important differences explained below.
Understanding timeline view grouping
The Group option can be found near the middle of the view customization bar.
Once clicked, several configuration options will appear. These options are covered in the Guide to grouped records article. It’s important to remember that if you already have a view with groups set up the way you’d like them to appear in the Timeline view, then you can click “Copy from another view” to save yourself a bit of time.
If a timeline view is grouped by a field that allows multiple values, then the Utilization function will be unavailable.
Showing group overviews in timeline summaries
Choosing to summarize groups as an overview in timeline views allows end users to view high-level details about the records associated with one or more of the groups that you have set up in the timeline view. The group overview summary will show:
The name of the group being summarized
The date range of records within the group
The number of records in the group
Configuring and using group overviews in timeline summaries
Navigate to the base and table containing the view where you want to show a group overview summary. You’ll need to have already set up one or more groups within the view. Alternatively, set those up now before proceeding.
Next, click on the Summarize option in the view. Here, you will choose the Group overview summary option and then choose which groups will show the group overview summary.
Note that the location choices will be restricted to the groups that you’ve already configured.
If you aren’t seeing an expected group, then go back to the group settings and add or modify those settings so that the group appears in the view.
You can enable just one, a mix of, or all of the groups in the timeline view to show the group overview summary.

Now, users can expand and collapse groups to hide and reveal these group overview summaries.
.png)
Using drag-drop groupings
One of the main differences between grid/gantt views and the timeline view’s groupings is the ability to drag and drop timeline records into different groupings.
When the value that the record is being grouped by is connected to a single value field such as a Single select field or a Linked record field with “Allow linking to multiple records” turned off, dragging a record from one group to another will result in the removal of original value and the new group’s value will be added. Here’s an example of that process in action:
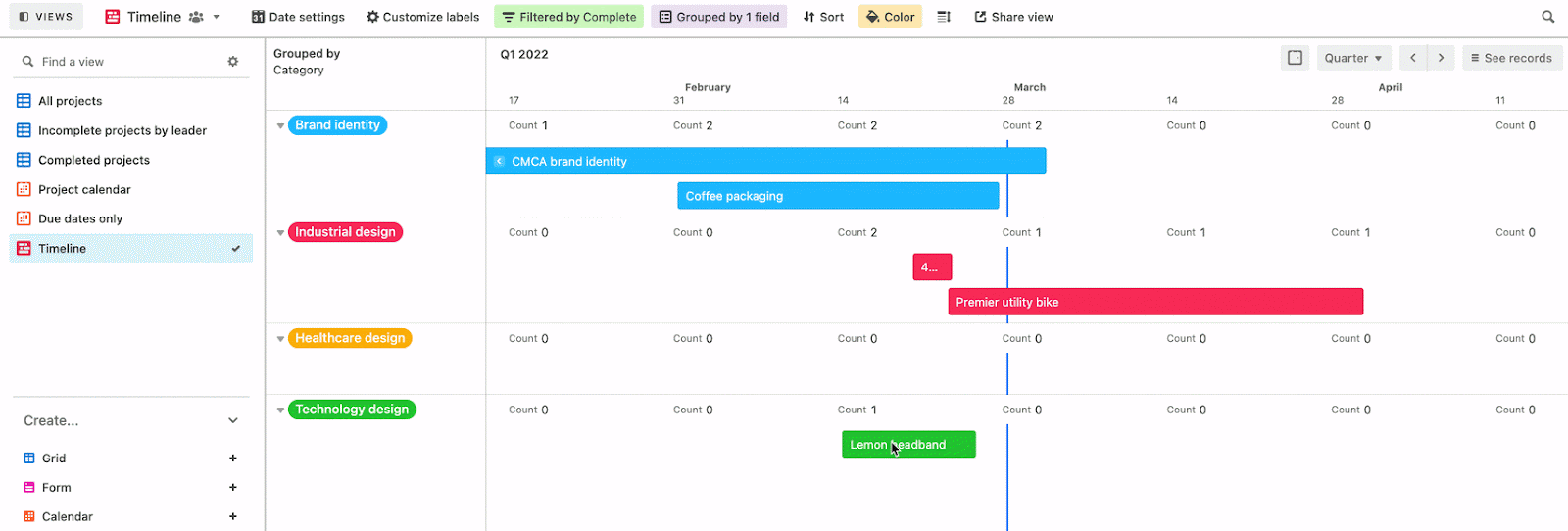
Notice that the green-colored “Technology Design” grouping is removed from the view once we move the record to another grouping. This is because no other records in our view currently meet the filter conditions.
Grouping behavior with multiple options
In grid and Gantt views, when a grouping has multiple values it creates a new “pseudo” grouping that is composed of those multiple values. In a Timeline view, you can decide whether the same records split into multiple groups or if it only appears as the single “pseudo” group.
If you toggle the “Split multiple values into individual groups” option on, then the same record will appear in each group that it is associated with.

However, if you choose to leave that option toggled off, then the record will appear in the “pseudo” grouping that is a combination of all of the groups it is a part of.
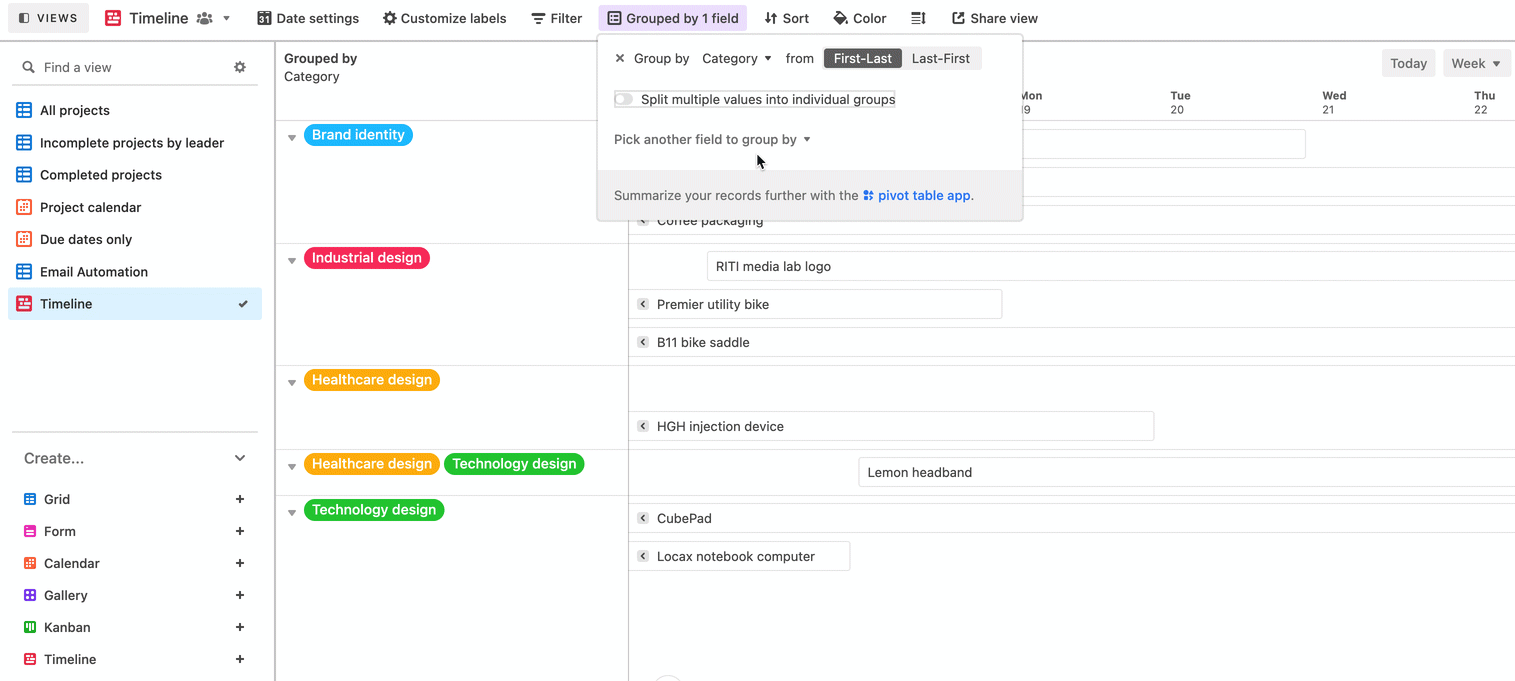
When you drag-drop an event into the multiple-valued grouping it will remove all of its current group attributes and have the multiple matching group values added instead. If you move a multi-grouped event to a single group it will remove all the group values and replace those with the single group value.
The important thing to be aware of here is that groups are not appended when you drag-drop events. Instead, they are removed and then made to match the attributes of the group where the event was dragged to.
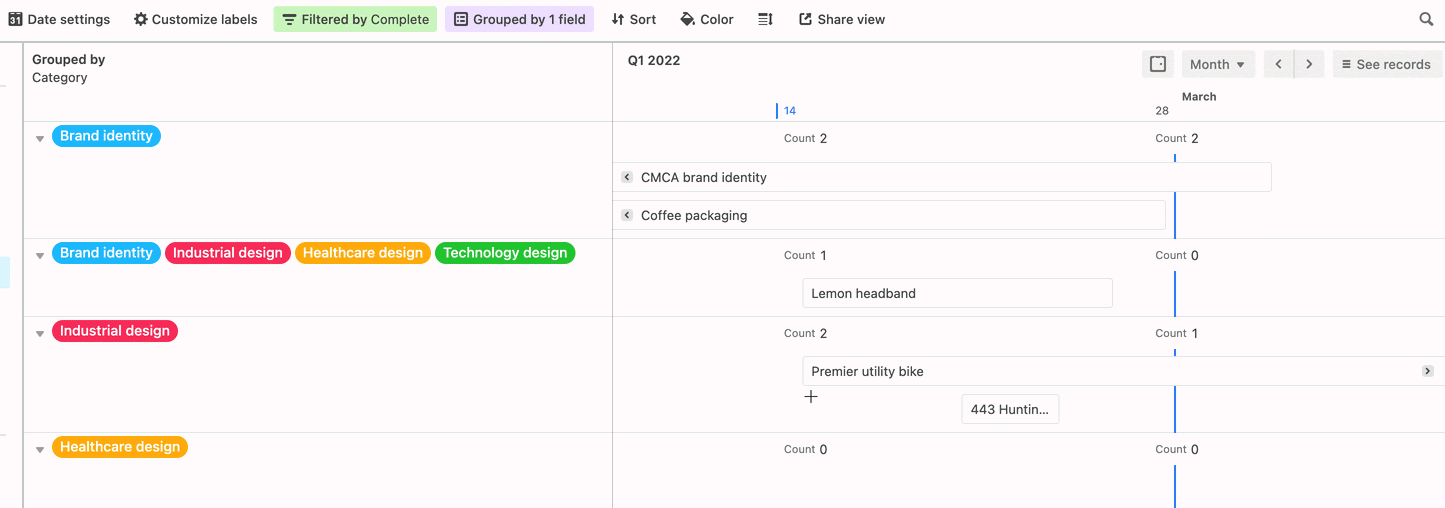
Note
Even though records may appear multiple times when the “Split multiple values into individual groups” option is on, they will still only be counted once in Timeline view’s summary bar and other Airtable functions/formulas.
FAQs
I don't see the option to split multiple values into individual groups, what might the reason be for this?
In order to see this option, the field you are grouping records by will need to be a Multiple select field.