Plan availability | All plan types |
Permissions |
|
Platform(s) | Web/Browser, Mac app, and Windows app |
Multiple select fields in Airtable
In Airtable, fields allow you to organize all the details for any record in your base, so they can easily be sorted, managed, and analyzed. In this article, learn specifically about Airtable's multiple select fields and how to use them.
Multiple select fields are similar to a single select field—allowing you to choose from a preselected list of options. Unlike a single select field, you can select as many options as you'd like per cell. For more information about enabling AI in multiple select fields visit this article.
Visit your Airtable home screen.
Create or open your preferred base.
Add or edit a field.
Search for and select Multiple select.
Click Add option and enter your preferred option name.
From here, you can optionally click on the ⌄ icon and update your select's color.
You can also optionally toggle ON/OFF color-code options and alphabetic sorting.
Lastly, you can also reorder the select options from within the field configuration menu by clicking and dragging on the reorder icons, which appear when you mouse over the left-hand side of each option.
Click Create field.
Note
Hold down Ctrl on Mac and Ctrlon a Windows-based computer with the selection picker window open to quickly add multiple values to a record simultaneously.
As with single select fields, If you need to store additional information related to each select option, consider converting the single select field into a linked record field.
Removing multiple fields' select options in Airtable
Visit your Airtable home screen.
Open your preferred base.
Locate the field with the select(s) you want to remove.
Click the ⌄ icon next to the field's name and click Edit field.
Click X to the right of the select option's name you want to remove.
Removing select options from cells in Airtable
Visit your Airtable home screen.
Create or open your preferred base.
Locate the cell you want to remove select options from.
Click X to the right of the select option's name you want to remove.
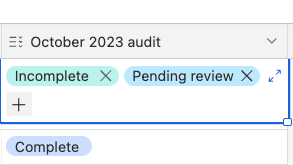
FAQs
How many options can I create for a multiple select field?
Multiple select fields can hold up to 10,000 options. However, single records can only have up to 1,000 options selected.
Can I dynamically create new options in a multiple select field?
You can dynamically create multiple select options using a combination of formulas and automations.
Set up the formula to return the value you want to include in your multiple select (this value would depend on your workflow).
Create a new automation with the trigger When a record is updated, and have that trigger watch the formula field you just created.
Add the Update Record action, and within that action, update your multiple select fields with the value from the previously created formula field.
Note
Remember that if your formula field updates with a value that didn't previously exist as a multiple select option, then Airtable automatically creates a new option and adds it to your select fields.
When grouping records through a multiple select field with multiple options selected for a single record—can I group individual options instead of combining those options?
While we do not support creating customized multiple select options for grouping records, we suggest adding additional views to the table and filtering them—only showing records with specific select options. In the example below, you can see how grouping on a multi-select field gives poor results. In this case, adding views that filter specifically what you're looking for works better than grouping.
.gif)
What is the best way to group records using a multiple select field?
Suppose you have more than one value selected for a multiple select field. In that case, we suggest adding additional views to your table—one for each multiple select option— filtering those views only to show records with each select option.
In the example below, we only want to see furniture options that are appropriate for a living room or an office, so we added views for those specific subsets of furniture and filter to get the desired results.
(1).gif)
You can alternatively use either the Chart extension or the Pivot table extension to visualize your groups and see which records are in them, as they both allow you to split up records containing multiple values.
.gif)