All plan types | |
| |
Platform(s) | Web/Browser, Mac app, and Windows app |
Related reading |
Record-level revision history in Airtable details
Record-level revision history is an overview of the changes made to each record over time. You can see the record-level revision history inside each record's activity feed when a record is expanded. If you look in the revision history, you can see which user made which changes, and when.
Record-level revision history details:
Comments
Who made edits to a record
Users
Automations including the name of the specific automation that made the update
Syncs
API calls
Owners and creators can view any record's history, which links to the associated automation that edited that record and filters it down to possible automation runs.
Expanding a record in a base
Navigate to the base > table > record of your choice.
Then either:
Click a field in the record and press spacebar to expand the record.
Or, hover over a record and click the expand icon that appears next to the record’s number.
You can then choose to view All activity, Comments, or Revision history by clicking the dropdown above the comment/revision history section on the right of the expanded record.
Expanding a record in an interface (Record details)
Note
You will only be able to find comment and revision history for records when the option to “Click into record details” has been enabled and the “Comments” and/or “Revision history” have been enabled.
Navigate to an interface with record details enabled.
Entry points for record details vary by the type of interface layout being used, but in general you will want to do one of the following:
Grid visualization - Hover over a record and click the number that appears to see comments.
List visualization - Click the Open button.
Gallery, Kanban, Calendar, and Timeline visualizations - Click on a record.
Click on the Add a comment… or See revision history option at the bottom of a record detail page.
Record-level revision history in Airtable limitations
Record-level revision history limitations vary by workspace plan:
For the Free plan, you will be able to see the past 2 weeks of revision history.
For the Team plan, you will be able to see the past 1 year of revision history.
For the Business plans, you will be able to see the past 2 years of revision history.
For the Enterprise Scale plans, you will be able to see the past 3 years of revision history.
The time limits listed above do not apply to comments. All comments will remain in the activity feed unless they are manually deleted, regardless of how long ago they were made.
It’s also important to note that only changes to visible fields in your interface will show in the revision history within the interface. If changes are made to fields that are hidden in your interface, these changes will not show in the interface's revision history. These changes are purposely hidden to prevent the exposure of information that should not be visible to your end users.
Showing and hiding record-level revision history in Airtable
Showing and hiding record-level revision history in bases:
By default, the record-level revision history is visible inside the activity feed. If you wish to hide the record-level revision history inside the activity feed and you are an owner or collaborator with creator permissions, then you can click the base history button, select the Record revision history option, and then switch off the toggle for Show history in expanded records. This is useful if you only want to see comments in your records' activity feeds.
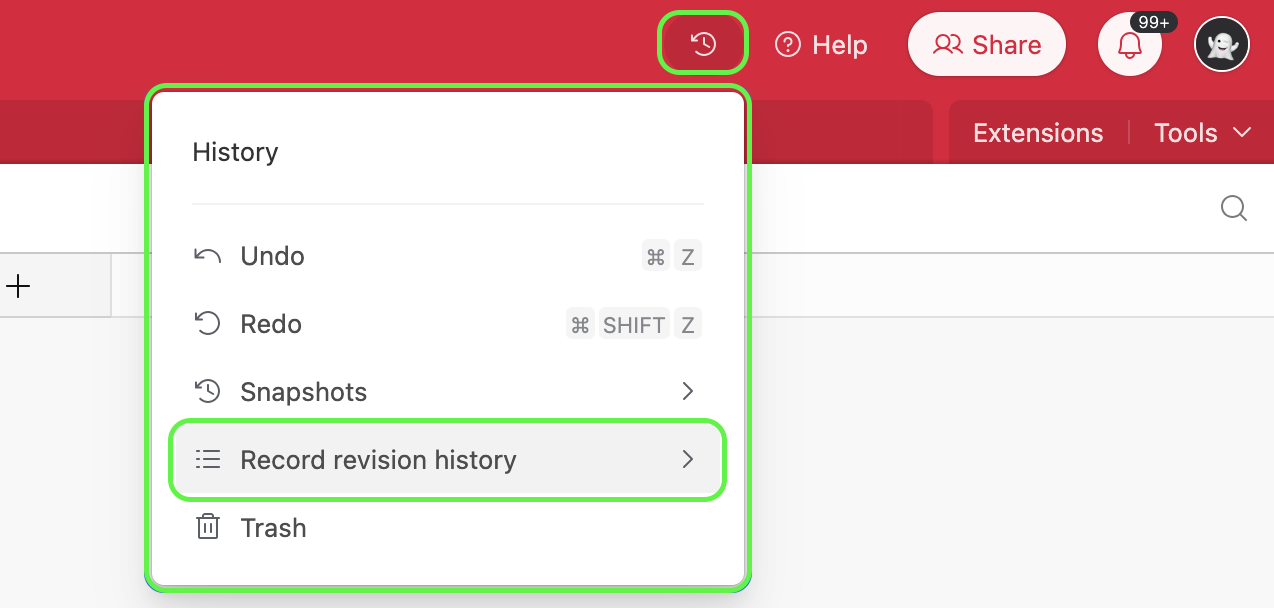
If you want to hide comments and record-level revision history, you might want to hide the activity feed entirely. You can do this by expanding a record and then clicking the comment icon in the top right of the expanded record to hide comments and revision history.

Showing and hiding record-level revision history in interfaces:
When the ability to “Click into record details” has been enabled in an interface layout, interface builders can also choose to enable the “Revision history” toggle under the “User actions” section of the record detail properties panel. Click here to learn more.
Clearing record-level revision history in Airtable
To clear record revision history of all of the records contained within a base:
Navigate to the base of your choice
Click the clock and arrow icon next to the Help menu.
Click Record revision history
Click X Clear revision history.
A confirmation modal will appear. Click Clear revision history again to confirm deletion.
NOTE
Your record-level revision history is unavailable immediately after selecting "Clear revision history" and cannot be retrieved.
Clearing the revision history doesn't delete any of the comments on your records.
This only clears the history per base, not per workspace or organization.
FAQs
Is it possible to view revision history for fields or multiple records at a time?
No, revision history (and comment history) can be viewed only for a single record at a time.