Plan availability | All plan types with varying limitations |
Permissions |
|
Platform(s) | Web/Browser, Mac app, and Windows app |
Overview of preventing unintended automation runs
This article covers the setup process for adding a manual review process of a record before an automation runs. This approach can be helpful for many workflows where having someone personally review a record before running an automation is desired.
In this article, we'll apply this workflow to an example scenario where a marketing team wants to personally check that all invoice details for their contract writers are correct before sending them over to their accounting department.
Here's a summary of the workflow we'll create for this hypothetical marketing team:
Create a checkbox field to manually approve that the record is ready to be used in an automation
Configure a view to only show records with that field checked
Configure the automation to only run for records that appear in that view
Walkthrough: Preventing automations from running by mistake
Start by adding a new checkbox field and naming it Approve automation. This field would be checked off after the relevant information for each contracted article is reviewed.
Next, you'll need to set up a new filtered view that will be used to display only records that have Approve automation checked. As soon as that field is checked the record will filter into this view.
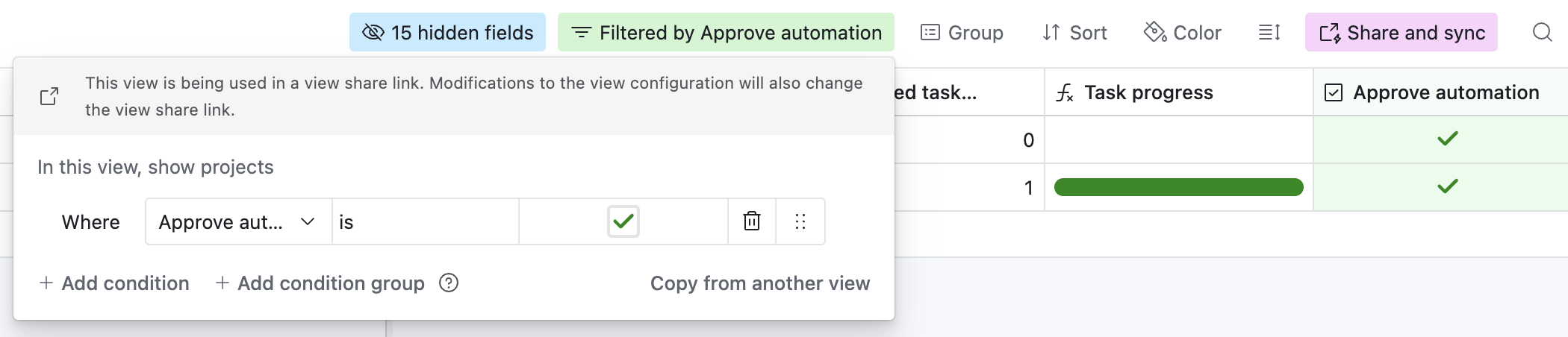
The next step is to setup an automation using the When a record enters a view trigger. Select the appropriate table and the Approved Timesheets view we just created. The automation will trigger (run) for every new record that is added to that view. As a reminder, records should only be added to that view once the Approve automation checkbox field is manually clicked.
Note
We strongly recommend pairing the "When record enters view" trigger with a locked view. By using a locked view, or ensuring a locked field is involved, you can decrease the likeliness of accidentally changing a view's filtering (therefore avoiding accidental automation runs for unintended records that enter that view).
After you've configured and tested the trigger it's time to select an action. For more guidance on adding actions please see Creating an automation.