Plan availability | All paid plans |
Permissions |
|
Platform(s) | Web/Browser, Mac app, Windows app, and some basic functionality on iOS and Android mobile apps |
Adding records to the timeline
After learning how to create a new timeline view and customize your records in that view, it's time to learn how to work with records in your timeline view. The article below will run you through the end-user experience of working in a timeline view.
Records can always be added in another view, such as a calendar or grid view, so long as that record meets any filter conditions configured in the timeline view where you want the new record to appear.
However, you can also create a new record in a timeline view by clicking and holding while scrolling horizontally on your timeline. Your mouse cursor will appear as a crosshair to allow for precise date start and end (if needed).
Where you begin your click will be the start date for your new record, and where you end your click will be the end date (if your timeline uses an end date).
You can also use the + button in the timeline view to create a new record.
After creating the new record and filling in a few details in the expanded record view, you can adjust that record on your timeline.
Expanding a record
Clicking on an individual record in the Timeline view will open a small window with details about that record and the fields for that record’s current labels. In this minimized record view, you can update a record’s date and field values directly. Clicking the Expand Record button will open that record’s expanded view, and clicking on “Delete” will remove that record from your table.
Collapsing and expanding swimlanes
You can collapse and expand any individual swimlane by clicking on the arrow next to the name of that swimlane.
You can also collapse an individual group by clicking on the three-dot menu for a swimlane and choosing the Collapse group option. You can expand or collapse all of your swimlanes at once by clicking on the three-dot menu and selecting either Expand all or Collapse all.
Moving records between swimlanes
Note
If you choose to use a computed field type to group your records, you will not be able to move records between different swimlanes in your timeline.
The timeline view displays your records as resources mapped out over time and is an excellent tool for relocating resources where they are needed. In a timeline, you can directly click on a record and drag and drop it to a different swimlane to update that record.
While you are dragging a record, you can see an outline on the timeline of which swimlane it will fall into.
Dragging and dropping records into different swimlanes is exceptionally useful for resource allocation or ensuring work is spread out evenly across a team.
You can also drag and drop records into nested swimlanes to update multiple values on a record.
Imagine for a moment that we drag and drop a “Low” priority article record where Ash is the author to another author's “High” nested swimlane.
This means this record will now have two values updated:
The Priority (Low -> High)
The assigned author (Ash -> Lee).
Rescheduling records on your timeline
Note
If you choose to use a computed field type as your start or end date field, you can not reschedule those records on your timeline.
To change the duration of a record, you can lengthen or shorten it by clicking and dragging on its left or right edges.
You can also adjust the dates that a record begins and ends (without changing its duration) by clicking and dragging the record earlier or later on the timeline.
If needed, you can press the Esc key while dragging to cancel, returning your record to its original date before you started dragging.
Viewing all the records in the record list
In the Timeline view, you can see your records in a list by clicking on the See records button in the top right-hand corner of the view.
The record list will also indicate if any record is currently hidden on your timeline. The timeline view will hide records with an empty start date (or end date if your timeline specifies one).
Clicking on the See records button will open up the record list side panel.
In this record list side panel, you can choose which kinds of records you’d like to see by selecting an option from the dropdown list. You can choose from seeing records:
Without dates, that begin/end on Weekends & holidays, With dates, or see a list of All records.
You can also use the search bar at the top of the record list to search for records that match the input text.
Creating milestones in a timeline view
Records that contain an end date, but do not contain a start date will appear as milestones (diamond icons) in your timeline view.
For additional details to appear about the milestone event, simply hover over the milestone icon.
You can also click a milestone to drag and drop it (so long as the end date field is not a computed field type).
FAQs
Can you group by any field type to create new swimlanes?
Yes, you can group by any field type. However, if you use a computed field type to group your records, you will not be able to move records between different swimlanes in your timeline.
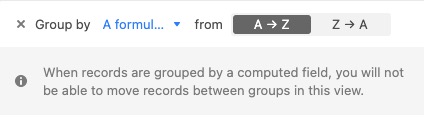
Can I drag and drop a record from the record list into my Timeline?
We do not currently support dragging and dropping events into the timeline from the event list.
What happens if some records have start and end dates, but others only have one date? Do both dates have to have values for records to appear?
If you have configured your Timeline view to have both start and end date fields, then all records in the timeline must have both start and end dates to be included in the timeline.
How can I see a list of all the records in my timeline?
You can use the “See records” button, as described here.
Why am I not able to drag and drop records on my timeline view?
Computed fields: Instead of using date fields, your view could be using a formula field that outputs a date value. If you use computed fields, you will not be able to manually adjust the start or end dates for your records by dragging the records on your timeline.
Synced table: If the table is a synced table and editing source records isn't allowed, you will not be able to drag and drop records.
Field permissions: If the date field used in the configuration of the timeline has field permissions set so that the field is not editable, you will not be able to drag and drop records.
Record width: If the record width setting located in the Appearance menu is configured to use the "Expanded" version, you will not be able to use the drag option for rescheduling records. In order to use the drag option, you'll want to make sure the "Record width" is set to "Precise" instead of the "Expanded" option.