All plan types | |
Platform(s) | Web/Browser, Mac app, and Windows app |
Related reading |
Numeric functions
Different functions work with different data types. In this article, we'll take a basic look at functions that work exclusively with numbers. These functions go beyond the calculations you can do with the four numeric operators to give you more ways to read, transform, and manipulate numeric values.
MAX()MIN()AVERAGE()SUM()
MAX() and MIN()
These two functions work similarly to return either the largest or smallest of given numbers. In the example below, you can easily find the largest of several payments by using this formula:
MAX({Payment 1}, {Payment 2}, {Payment 3})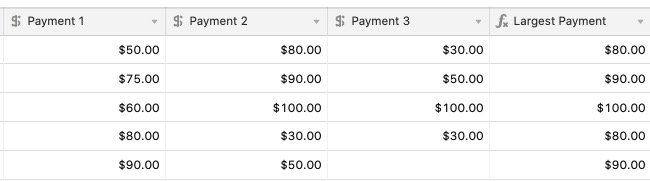
You could alter this to MIN({Payment 1}, {Payment 2}, {Payment 3}) to find the smallest payment.
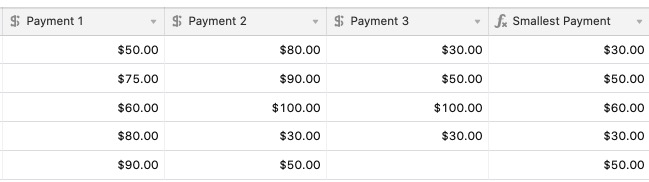
Notice that only the fields with values entered are counted for this function. The empty value in {Payment 3} isn't counted as the lowest value since there is no actual value in that field.
AVERAGE()
The AVERAGE() function returns the average of the numbers referenced within the function. For example, AVERAGE(5, 10, 15) results in 10. Similar to SUM(), you can use this function to reference individual values or field names containing values.
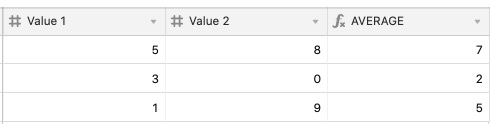
AVERAGE ({Value 1 }, {Value 2 })
As another example, let's say you wanted to build a table of all the restaurants you're planning to visit on vacation. You plan to rate each one based on their food, service, and atmosphere, and you want to calculate the average score for each place.
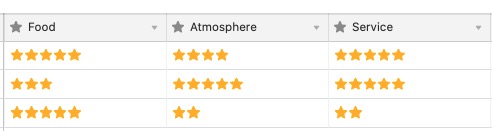
Ratings are stored as numeric values; each star is a value of 1 Using AVERAGE(), you could assign an average rating for each restaurant visited using the formula AVERAGE({Food}, {Atmosphere}, {Service}).

SUM()
The SUM() function allows you to find the sum, or total, of any amount of numeric values. The function is written as: SUM(values).
This is equivalent to manually adding each value using the + operator, like Number 1 + Number 2. You can use this function to individually reference numbers or to reference a field name that contains numeric values.
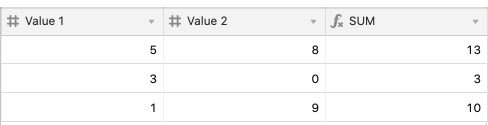
SUM ({Value 1 }, {Value 2 }
A common question is if it's possible to sum an entire field of numbers. Because formulas apply across fields (or in other words, to a specific record) , and not vertically down fields (like you can in a traditional spreadsheet application), you cannot use a formula in a field to sum the amount of that field.
There are two alternatives however to finding the sum of a field:
Using the summary bar
Using linked records and a rollup field
Using the summary bar
You can sum a range of cells by selecting a cell, holding SHIFT, and then clicking a different cell. The sum will show in the summary bar.
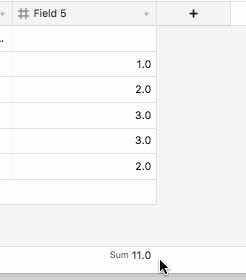
Using linked records and rollup fields
You can sum many (or all of) records from the same field by taking the following steps:
Create a linked record field in your current table containing the number data that you want to make new calculations off of. This will create a linked connection to a new “calculation” table.
Depending on your individual needs you might link every record from the main data table to a single record in the calc table, or you will link records in the original data table to several different records in the new calculation table.
To populate every record in the field to the same linked record, you can accomplish this quickly by using the fill-handle.
On the new table, create a rollup field that sums the number field with the Sum(values) function.