Business and Enterprise Scale only | |
Platform(s) | Web/Browser, Mac app, and Windows app |
Related reading | |
Airtable terminology | Admin panel - A centralized set of tools to help admins manage their organization’s Enterprise account. It's a designated surface that includes ways for admins to view and manage users, groups, reports, bases, and more |
Data sets can be published from shared views to the data library, where other people in your organization can find and use the data. Admins can indicate that they’ve approved a data set by marking it as verified. Learn more here.
On the Data sets page, admins are able to see a list of data sets across their organization. Admins will find vital information about each data set and be able to perform various actions such as editing, verifying, and previewing data sets, and more. Additionally, for there is a toggle to only allow admins to add data sets to your organization's data library.
Accessing the data sets page
Open your admin panel.
Click Data sets.
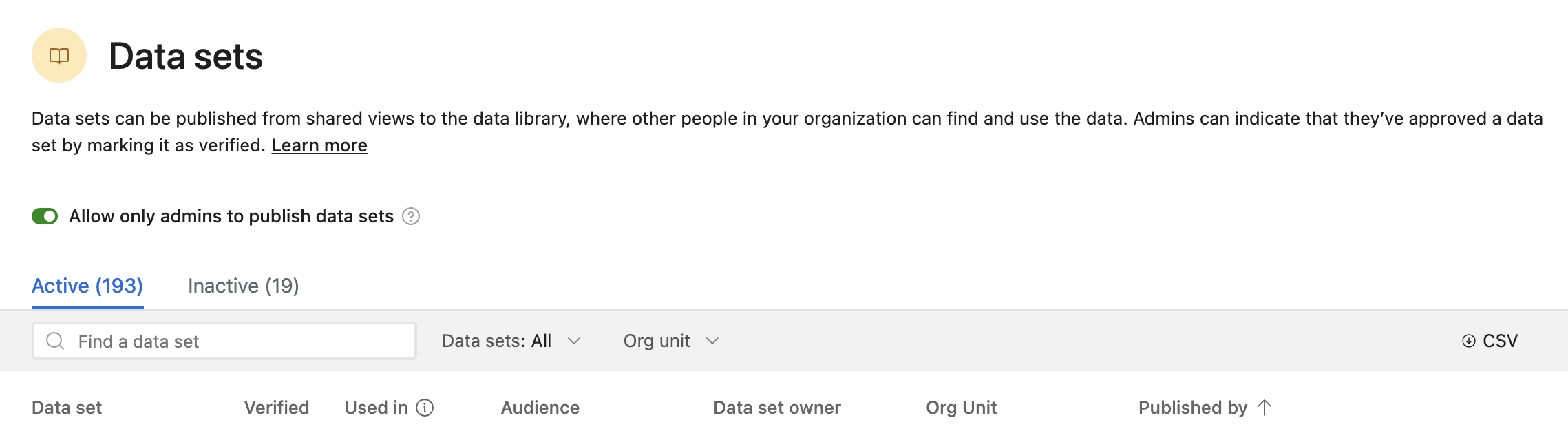
Navigating the data sets page
There are a couple of options to consider using:
Allow only admins to publish data sets - By default, this option is toggled off, which means that users with creator/owner permissions in a base can publish data sets. When toggled on, only admins will be able to publish data sets in bases where they have creator/owner permissions.
Active/Inactive - Here, admins can click between a list of active or inactive data sets. Inactive data sets represent data sets that are not currently added to any other bases across the organization utilizing the data sets feature. You can find more information about reactivating a data set here.
Next up there are some searching/browsing, filtering, and CSV download options:
Find a data set - Search for a data set by its given name in the data library.
Data sets filter - Filter the list of data sets to show All datasets, Published only (data sets that are not currently verified), or Published and verified data sets.
Org unit - (Enterprise Hub only) This option allows super admins to filter the data sets that are associated with one or more org units.
CSV - Download a CSV file containing the information listed above.
Finally, you’ll see the column headers for the various information related to the data sets shown. You can click these column headers to sort the list of data sets in ascending or descending order based on the column value you click:
Name - The name of the data set.
Verified - A check mark indicates that the data has been verified. The process of verifying data is covered here.
Used in - You’ll find a link to view the bases that are currently using (connected to) the corresponding data set.
Audience - The audience(s) that have access to see this data set in the data library. Either All org members or a list of specific user groups chosen in step 5 of the publishing flow outlined here.
Data set owner - The user who is currently assigned as the "owner" of the data set.
Org unit - (Enterprise Hub only) See the org unit that this data set belongs to.
Published by - The user who originally published the data set. This user might be different than the "owner" of the data set.
... (Additional options) - Here, admins will find more options that allow them to:
Preview - Preview the data set as if you were looking at it in the data library. Good for gaining context about what is contained within the data set.
Verify data set - Mark the data as verified so that users across the organization know they can trust the data set. On previously verified data sets this option will appear as No longer verify data set, which essentially allows admins to "unverify" the data set. Note that "unverifying" a data set will not cause previously added data sets to be removed from connected bases.
Edit - Edit the name, description, data set owner, and/or user group access of the data set.
Go to data source - This option links to the original base view of the data published in the data library.
Remove from library - Remove this data set from your organization's data library.
FAQs
What admin panel pages can I access based on my admin role type?
Note
Super admins and org unit admins can access all of the category pages listed below.
All other roles’ access is individually noted below.
Page | Permissions (Enterprise Scale plans only) |
|---|---|
Super admin (Enterprise Hub only) | |
Super admin, Org unit admin, User admin | |
Super admin, Org unit admin | |
Super admin, Org unit admin, User admin | |
Super admin, Org unit admin | |
Super admin, Org unit admin, User admin | |
Super admin, Org unit admin, User admin | |
Super admin, Org unit admin, User admin | |
Super admin, Org unit admin | |
Super admin, Org unit admin, Integration admin | |
Super admin, Org unit admin | |
Super admin, Org unit admin | |
Super admin, Org unit admin | |
|