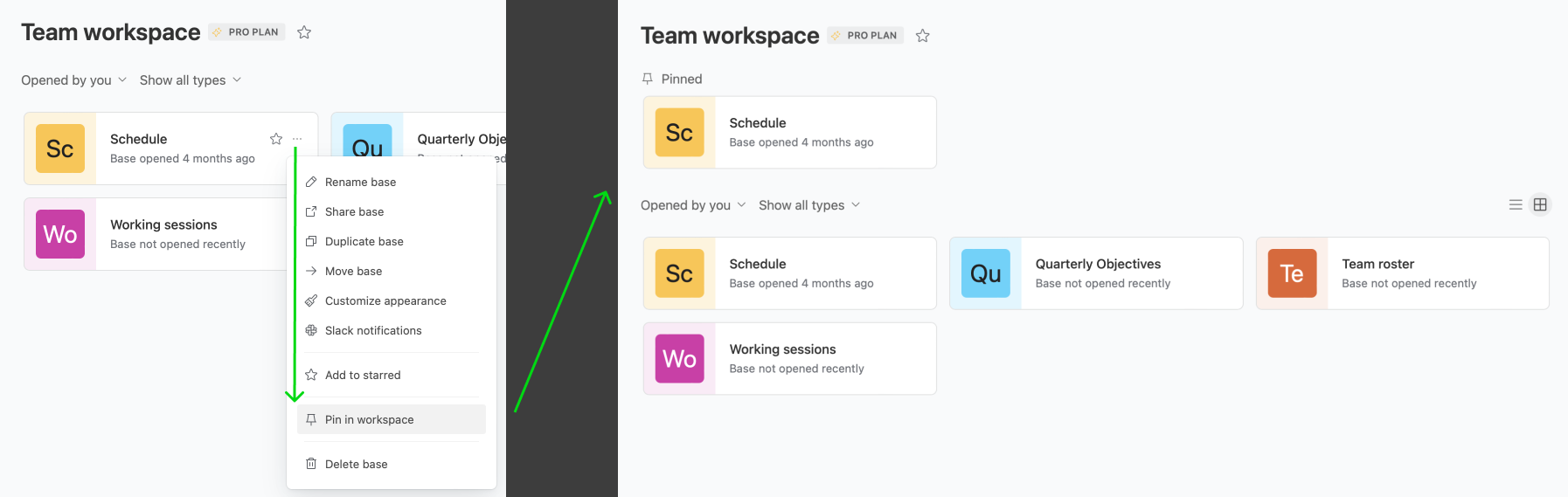- 05 Sep 2023
- 3 Minuten zu lesen
- Drucken
- DunkelHell
- pdf
Airtable Home-Bildschirm
- Aktualisiert am 05 Sep 2023
- 3 Minuten zu lesen
- Drucken
- DunkelHell
- pdf
Mit dem Airtable Home-Bildschirm navigieren Sie unkompliziert durch Ihre Hauptprojekte. Unten zeigen wir Ihnen, wo Sie die verschiedenen Menüs, Optionen, Links, Workspaces, Bases und Interfaces finden.
Einführung
| Abo-Verfügbarkeit | Alle Abo-Typen |
| Berechtigungen |
|
| Plattform(en) | Web/Browser, Mac-App und Windows-App |
| Ähnliche Themen |
Home-Bildschirm-Navigation
Unten finden Sie eine Liste mit einer kompletten Übersicht über den neuen Home-Bildschirm.
- Seitenleiste ausblenden: Klicken Sie auf diese Schaltfläche, wenn Sie die Seitenleiste links auf dem Home-Bildschirm ein- oder ausblenden möchten.
- Suche: Suchen Sie hier nach Bases und/oder Interfaces. Sie können jederzeit STRGK drücken (in einer Base, einem Interface oder auf dem Home-Bildschirm), um die Suchleiste zu öffnen.
- Hilfemenü: Hier finden Sie Links zum Airtable Hilfecenter und zur offiziellen Community-Website, können unseren Hilfe-Bot oder das Support-Team/Vertriebs-Team kontaktieren, die Entwicklungsdokumentation öffnen und mehr.
- Benachrichtigungen: Klicken Sie hier, um Ihre Nachrichten zu öffnen. Mehr zu Benachrichtigungen erfahren Sie hier.
- Kontomenü –
- zu Ihrer Kontoseite zu navigieren
- den Papierkorb Ihres Workspace zu öffnen
- Gruppen zu verwalten
- Benachrichtigungseinstellungen anzupassen
- Integrationen zu verwalten
- zum Entwickler-Hub zu navigieren
- sich von Airtable abzumelden
- Workspaces: Sie können jederzeit auf Start klicken, um den Home-Bildschirm zurückzusetzen. Zudem können Sie das Drop-down-Menü neben Alle Workspaces öffnen, um durch alle Workspaces zu blättern, an denen Sie mitwirken. Außerdem können Sie das Drop-down-Menü neben Als Favorit markiert öffnen, um schnell zu allen Bases und Interfaces zu navigieren, die Sie als Favoriten markiert haben. Mehr zu Favoriten erfahren Sie unten.
- Filter-/Sortieroptionen: Über das Drop-down-Menü links können Sie alle anzeigen, nur Bases anzeigen oder nur Interfaces anzeigen. Das Drop-down-Menü rechts enthält weitere Filteroptionen, über die Sie Elemente anzeigen können, die von Ihnen geöffnet oder mit Ihnen geteilt wurden. Schließlich können Sie Elemente von neu nach alt oder alt nach neu sortieren.
- Anzeigestil: Hier können Sie zwischen Listen- und Rasteransicht der Elemente umschalten.
- Quick-Links: Hier finden Sie eine Reihe von Links zu Vorlagen, dem Marketplace und zum Universum.
- Base erstellen: Hier können Sie eine Base erstellen. Dies öffnet ein überlagerndes Menü, in dem Sie den Workspace-Ort auswählen, für den Sie die neue Base erstellen möchten. (Nur mit Ersteller-/Inhaber-Berechtigung)

Bases und Interfaces
Der Abbildung unten können Sie weitere Optionen für Ihre Bases und Interfaces auf einer bestimmten geöffneten Workspace-Seite entnehmen. Hier ist eine Rasteransicht zu sehen, aber das Listenformat ist ähnlich. Wenn Sie mit der Maus über eine Base oder ein Interface fahren, werden weitere Optionen angezeigt:
- Als Favorit markieren: Damit markieren Sie die Bases und Interfaces, an denen Sie am häufigsten arbeiten. Klicken Sie einfach auf den Stern, um sie der Favoritenliste rechts hinzuzufügen oder daraus zu entfernen.
- Anheften: Mehr dazu erfahren Sie weiter unten.
- Base-Optionen: Wenn Sie mit der Maus über eine Base fahren, wird das Punktemenü „...“ angezeigt. Je nach Ihrer Berechtigungsebene können Sie die Base umbenennen, teilen, duplizieren oder löschen. Sie können die Base auch verschieben oder ihr Symbol und ihre Farben anpassen. Schließlich können Sie Regeln für Slack-Nachrichten für die Base einrichten oder die Base oben an Ihrem Workspace anheften oder zu Ihrer Favoritenliste hinzufügen.
- Interface-Optionen: Wenn Sie mit der Maus über ein Interface fahren, wird das Punktemenü „...“ angezeigt. Sie können auf Zum Workspace gehen klicken, wenn Sie Workspace-Mitwirkende*r am Ort des Interface sind. Diese Option ist ausgegraut, wenn Sie nur Base-Mitwirkende*r sind. Außerdemkönnen Sie Interfaces aus diesem Menü als Favoriten markieren.
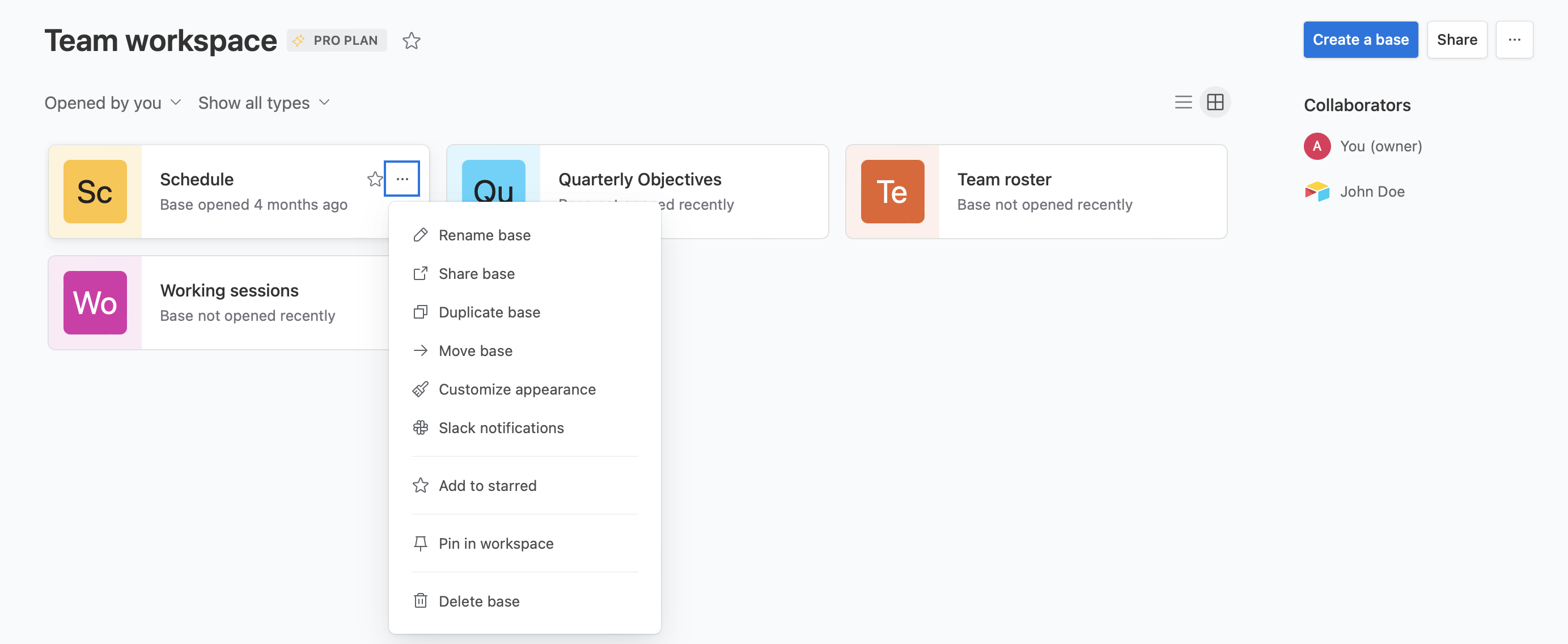
Bases und Interfaces anheften
Sie können oben auf jeder Workspace-Seite einen Satz aus 3 Bases und/oder Interfaces anheften. Angeheftete Elemente werden in der Reihenfolge ihres Anheftens vom ältesten bis zum neuesten geordnet angezeigt. Wenn Sie bereits 3 Elemente angeheftet haben, müssen Sie zuerst ein anderes Element entfernen, um ein neues Element anzuheften.