All plan types | |
Consult the view actions section of the base actions in our permissions article. | |
Platform(s) | Web/Browser, Mac app, Windows app, and iOS and Android apps |
Creating grid views in Airtable
The grid view is the default view created whenever you create a new table in Airtable. Every table must contain at least one grid view.
To create a grid view:
Open your Airtable home screen.
Select the table where you want to add a grid view.
Click Create new…
Click Grid.
A pop-up window opens where you can name the new grid view and set the editing permissions(collaborative, personal, or locked).
Click Create new view.
From here you can configure the view by hiding fields, filtering records, grouping records, sorting records, and more.
Grid view tips and tricks
Adjusting row height in the grid view
By default, a grid view displays its records at a short row height, designed for maximum density of records. At the short row height, each record shows one line of text and small attachment thumbnails. If you'd like to be able to see more text and larger images for your records, then you can adjust your row height from the default short setting.
There are four different row height options:
Short (the most dense option, and the default height for new views)
Medium
Tall
Extra Tall (the most spacious option)
To change the row height in your current view, click the row height switcher in the view bar, then select the desired row height.
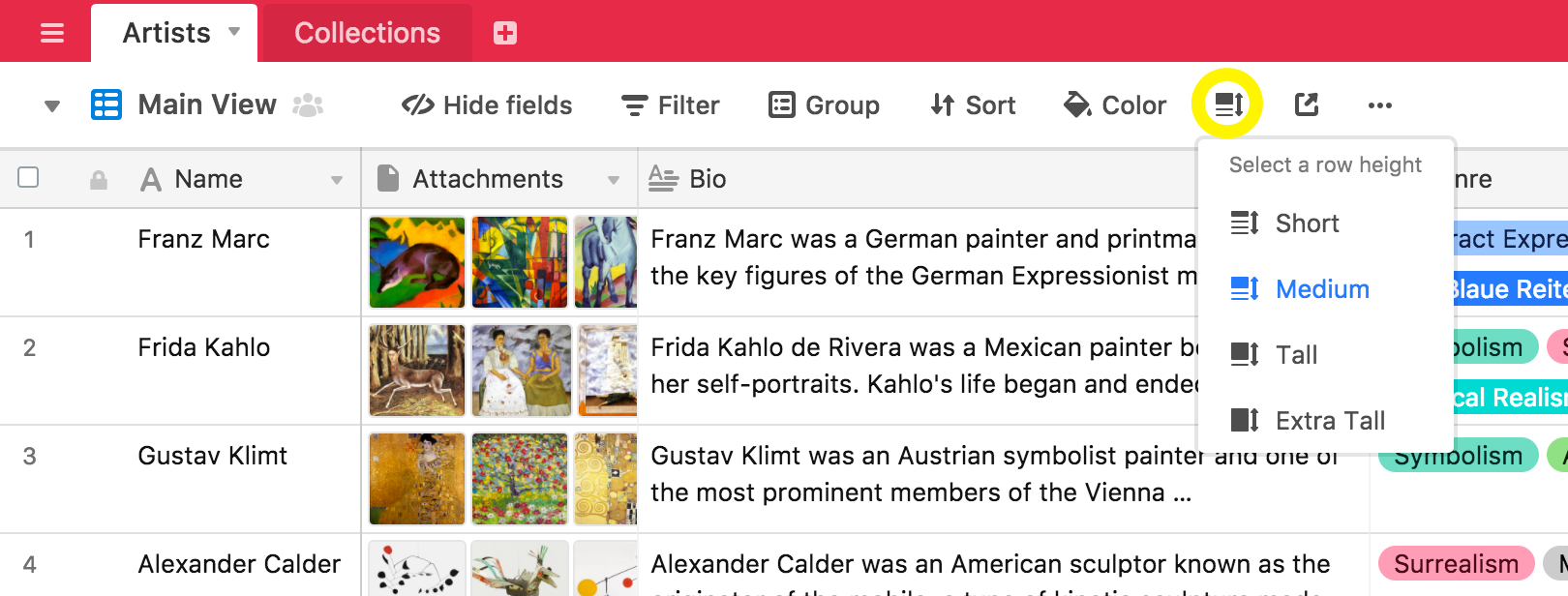
The shorter row heights allow you to see more records at once, whereas the larger row heights allow you to see more information per each record. Specifically, larger row heights will show multiple lines of text in text fields, multiple lines of linked records, multiple lines of multiple select field options, multiple lines of collaborators in collaborator fields, and larger images.
Note
Changing the row height does not affect the height of field headers, which are not height-adjustable.
If you're a paid plan user with creator permissions and you want to ensure that your preferred row height configuration on a view won't get accidentally changed, you can lock the view, which will prevent all collaborators from altering a view's configuration until it's been unlocked by someone with creator permissions.
Hiding fields in the grid view
To hide fields in a grid view (or show hidden fields), click the Hide fields button in the view bar to bring up the hide fields dialog. If no fields in the current view are hidden, the hide fields button will resemble an eye with a line through it and say "Hide fields."
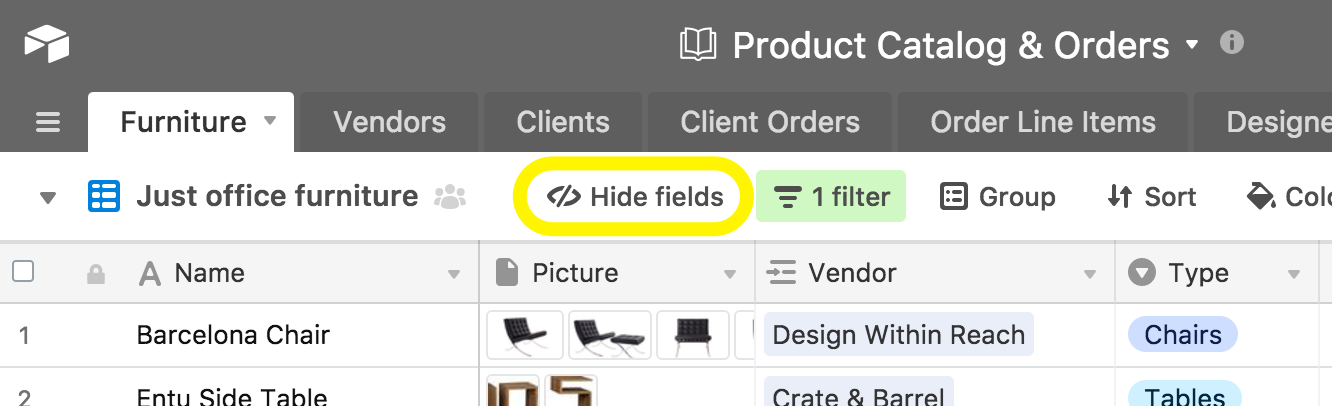
If there are any hidden fields in the current view, the hide fields button will have a blue-shaded background and (if the window is wide enough) will say the specific number of fields that are hidden, e.g. "12 hidden fields."

When the hide fields dialog is open, you can see which fields are showing (where the toggle is green and switched to the right) and which fields are hidden (where the toggle is grayed out and switched to the left).
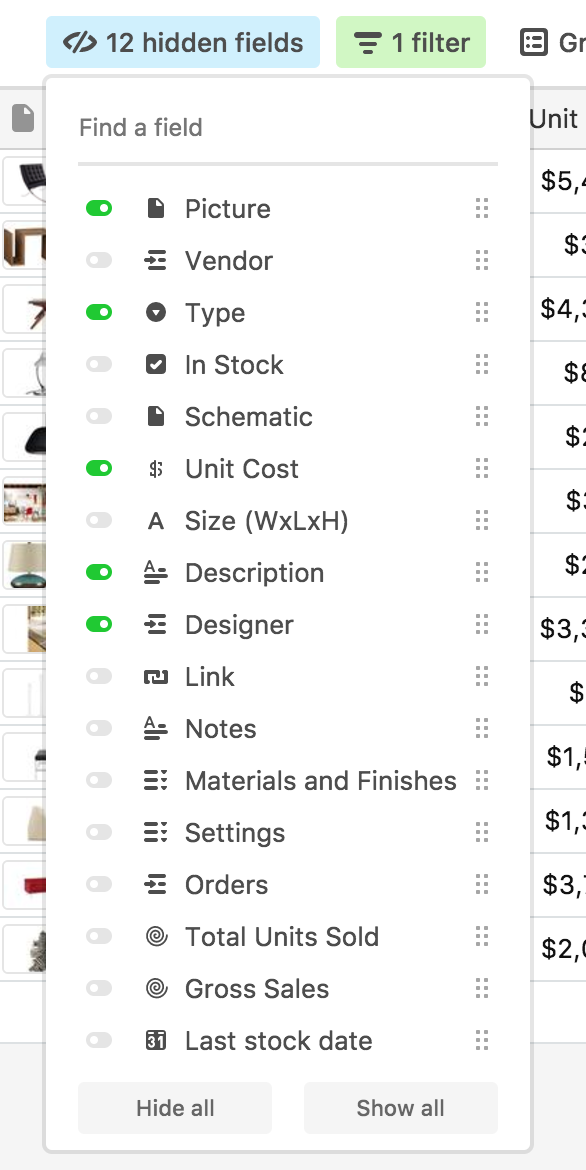
To show or hide a field, click the toggle next to the name of that field.
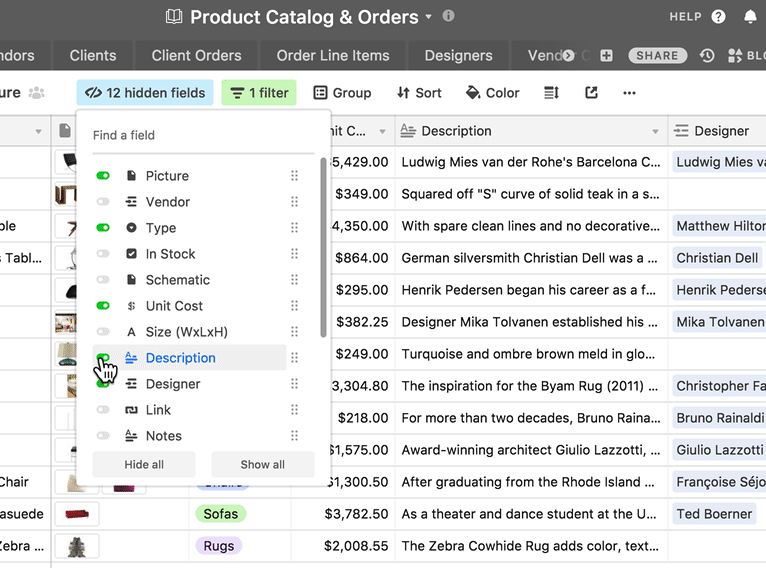
The Hide all and Show all buttons will let you quickly hide/show all fields (except the primary field, which cannot be hidden).
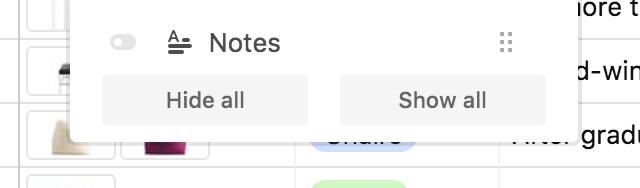
If you have a large number of fields, you can type a search term in the Find a field search box to more easily find the field you're looking for.
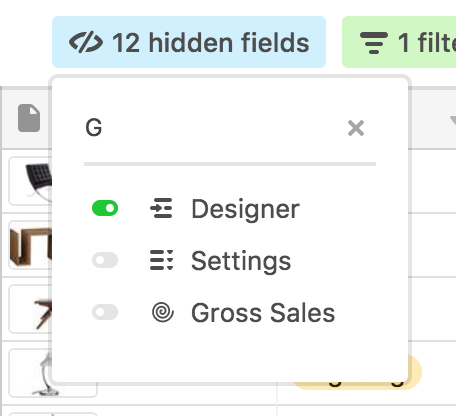
Another way to hide a field is by clicking on the field header, then selecting the Hide field option from the dropdown menu.
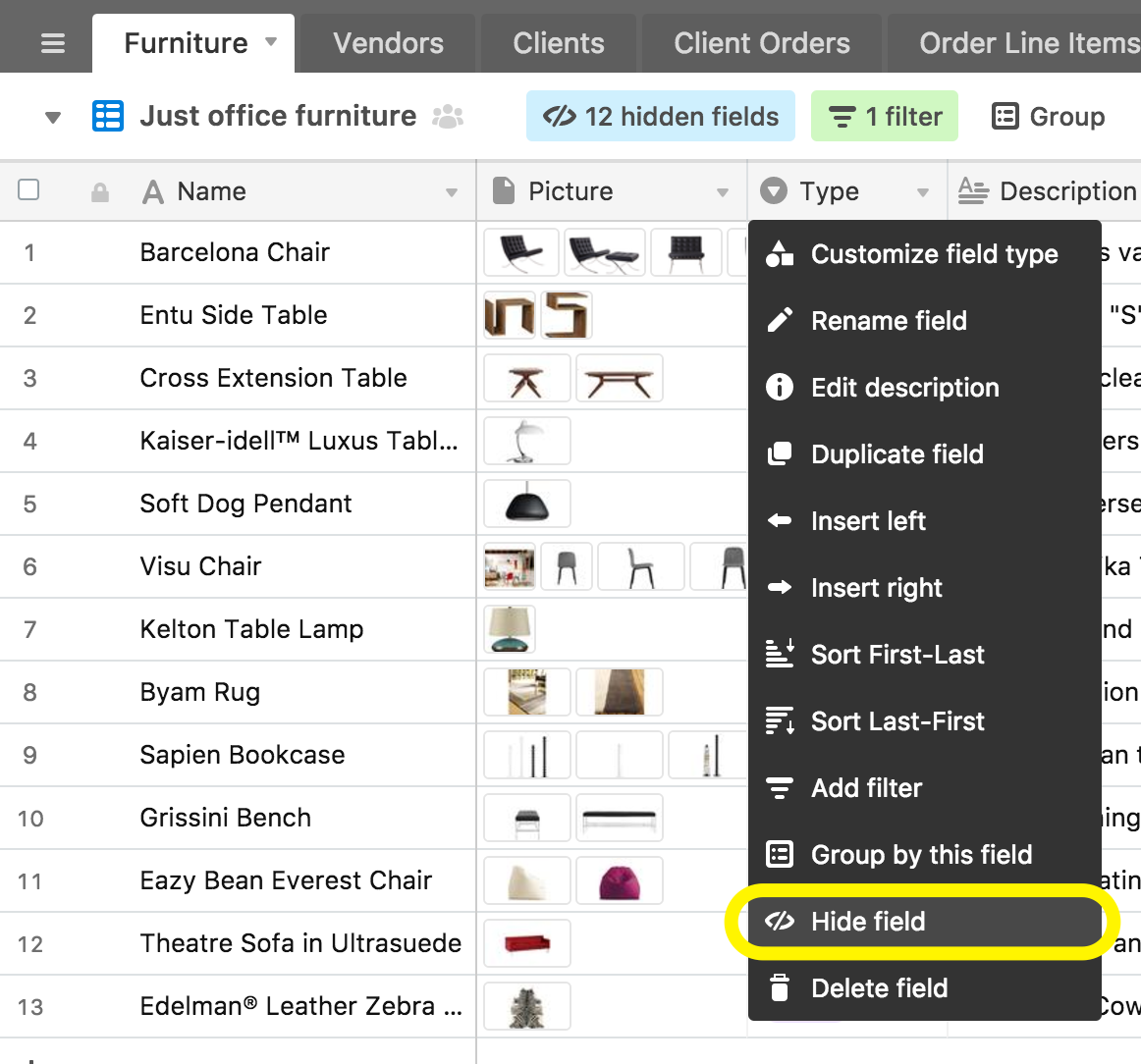
You can also hide or show individual fields from a grid view by opening up an expanded record.
Reordering fields in the grid view
By clicking and dragging the drag handles on the field names, you can quickly rearrange the order of the fields in your view.
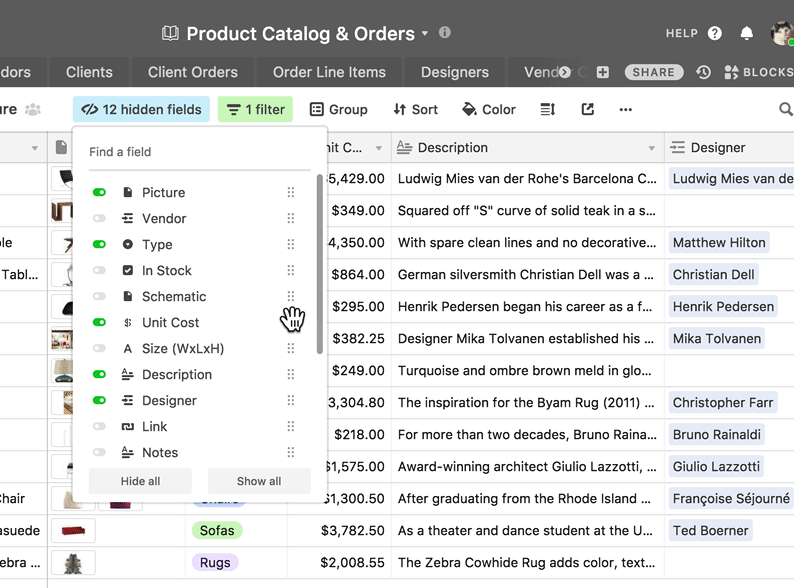
You can also directly move fields by clicking and dragging the field header in your grid view.
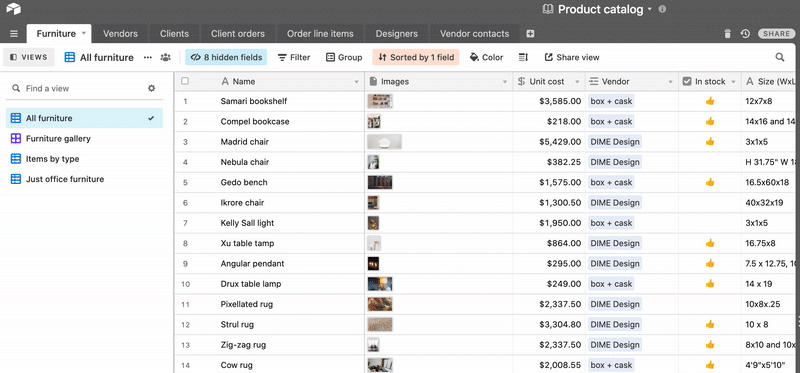
Note
Fields cannot be reordered in an expanded record.
Creating recurring dates in the grid view using the fill handle
If you need to set up records for recurring dates in Airtable, you can use the fill handle to easily create records with evenly spaced dates. If you highlight one cell in a date field and drag down with the fill handle, it'll automatically fill in the cells below with the same date.
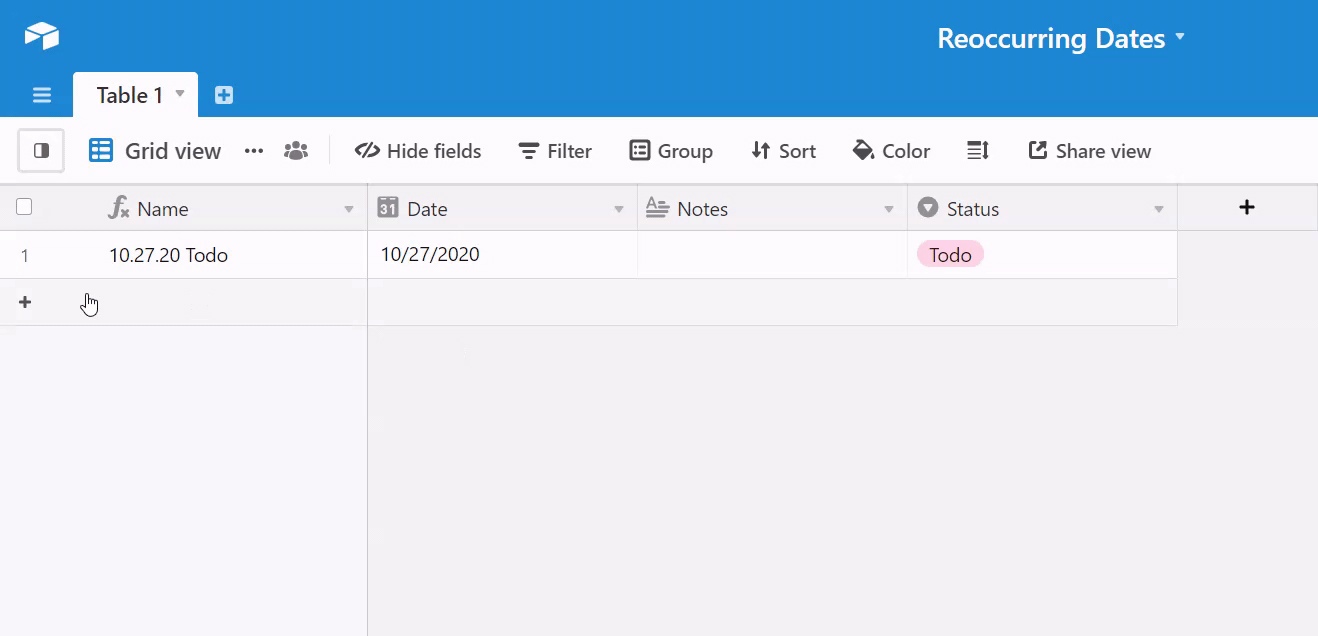
However, if you highlight two cells in a date field, and then drag down with the fill handle, the fill handle will automatically fill in dates that are evenly spaced apart according to the two cells you highlighted.
For example, you can create daily recurring records by highlighting two cells that are one day apart, and dragging down with the fill handle.
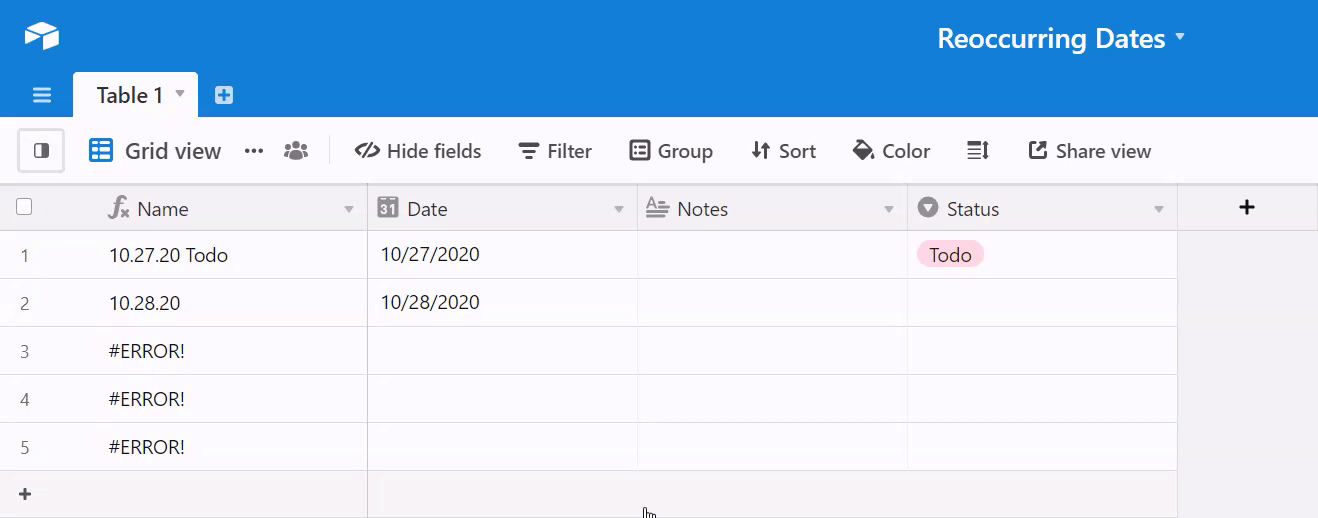
You can also create weekly recurring records by highlighting two cells that are a week apart by dragging down with the fill handle.
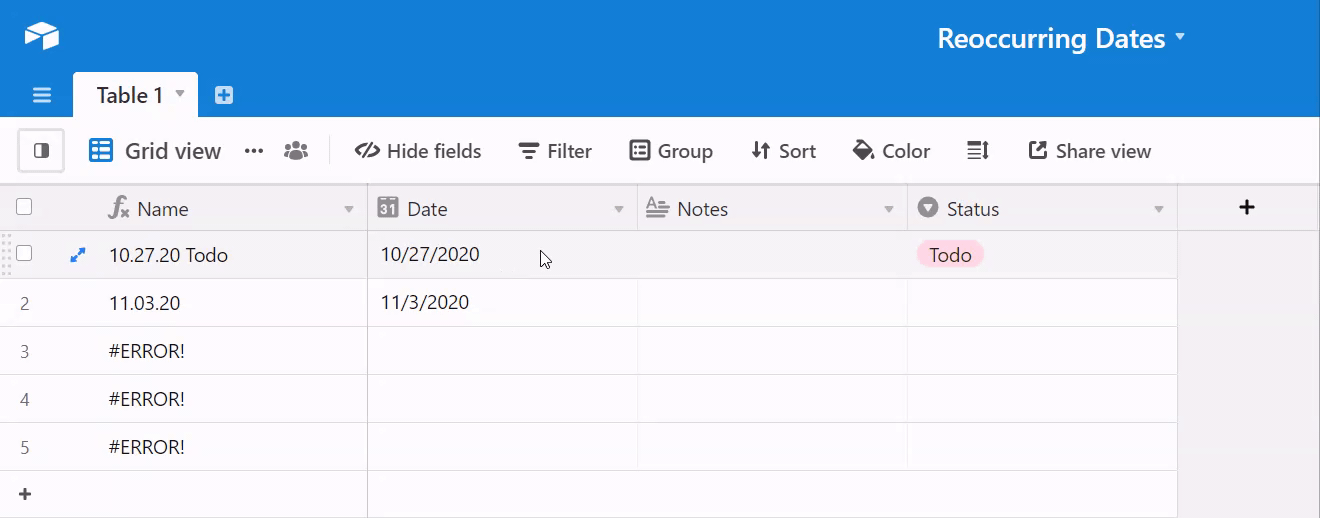
Note
To set up automatic recurring records, check out our guide using Airtable's Automations feature.
Wrapping text in individual cells
By default, new grid views display rows at a fixed height of a single line. However, by expanding the row height a field containing text will wrap to the next line.
The shorter row heights allow you to see more records at once, whereas the larger row heights allow you to see more information per each record. Specifically, larger row heights will show multiple lines of text in text fields, multiple lines of linked records, multiple lines of multiple select field options, multiple lines of collaborators in collaborator fields, and larger images.
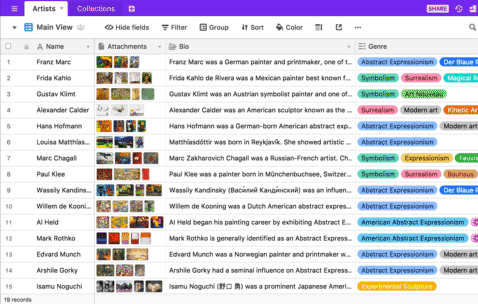
To expand a single row at a time, you can press space with any cell in the row selected.
You can also expand an individual text cell by clicking the expand button inside the cell, or by pressing Shift Space with an individual cell selected. You can then use the arrow keys to quickly move around between different cells.
Finally, our gallery view offers a card-based layout which supports multi-line text fields.