Plan Availability | Business and Enterprise Scale plans only |
Required permissions |
|
Platform(s) | Web/Browser, Mac app, and Windows app |
The Groups page of the admin panel lets Airtable admins manage and view information about the User Groups associated with their organization. Groups can be helpful for things like on/offboarding and adding/removing users from a specific team’s Airtable user group.
Accessing the Groups page in admin panel
Open your admin panel.
Click Groups.
The information and options on the Groups home page allow admins to:
View all current user groups that exist within their organization
Search for a specific user group
Download a CSV file of the displayed list of groups
Create a new user group
See the number of members in each user group
View the time period that the group was created
Open up an individual group page to view more information about the group and perform additional actions
Individual group pages allow admins to:
Change a group’s name
Leave a group that you, as an admin, are a member of
Delete a group
Search for particular users within a group
Download a CSV file of the displayed list of users belonging to a group
Invite users (other users from your organization) to a group
Remove members from a group
Assign a group manager or managers
View the date the individual user was added to a group
Searching and sorting the Groups admin panel page
From the Groups home page, admins can search for groups by their group name. Additionally, groups can be sorted by:
Group name
Members
Interfaces
Bases
Workspaces
Org unit
Date created
To sort, click the header column that you would like to sort by:
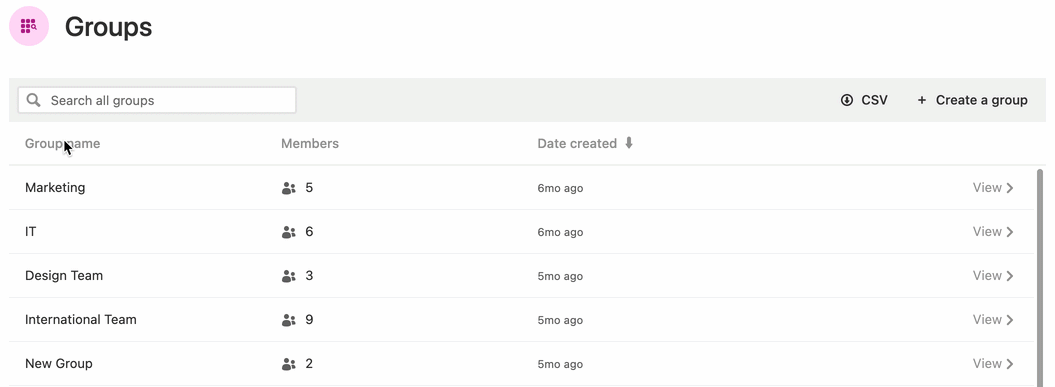
Individual group pages in admin panel
On an individual group’s page, admins can review individual members and pending invitations for that group.
On the Members tab, admins can search members by name and sort by:
Member name - alphabetically (arrow down) or reverse-alphabetical order (arrow up)
Email - Email address alphabetically (arrow down) or reverse-alphabetical order (arrow up)
Group manager - Managers at the top (arrow down) or at the bottom (arrow up)
Date added - Longest tenured group members (arrow down) or most recently added members (arrow up)
On the Pending invites tab, admins can resend invitation emails up to once per day and delete pending invitations. They can also search for pending invitations by email address, and sort by:
Email - Invited email address alphabetically (arrow down) or reverse-alphabetical order (arrow up)
Invited by - Referring user’s name alphabetically (arrow down) or reverse-alphabetical order (arrow up)
Last invited - Email addresses to which invites were sent most recently at the bottom (arrow down) or at the top (arrow up)
Creating groups in admin panel
To create a group in admin panel:
Open your admin panel.
Click Groups.
Click + Create a group.
Enter your preferred group name and org unit (Enterprise Hub only).
Deleting groups in admin panel
Open your admin panel.
Click Groups.
Select the checkbox next to the group name and click the ... icon.
Click Delete.
Adding users to a group in admin panel
Note
Only internal, provisioned, users may be added as members of a group. External or deactivated users are unable to be added.
When inviting a non-Airtable user to a group via email, the invited email’s domain must match an email domain belonging to your enterprise account. The invitation recipient will have to sign up for Airtable and verify their email address before they can access the group.
To add users to a group:
Open your admin panel.
Click Groups.
Open your preferred group page.
Click + Add members.
A form opens, allowing you to enter a comma-separated list of both new and existing collaborator emails to invite to your group.
You can search for existing users in your organization by name or email. These users will automatically accept the invitation.
Collaborators who aren't currently in your organization must accept your email invitation before they appear in your group's member list.
Collaborators who haven't accepted the invitation appear in the Pending invites tab.
Removing users from a group in admin panel
To remove a user from a group:
Open your admin panel.
Click Groups.
Open your preferred group page.
Select the checkbox next to the name(s) of the user(s) you want to remove from the group.
Click Remove member.
CSV downloads from admin panel group pages
Note
Learn how to import CSV files into Airtable.
To export a CSV of Groups homepage data:
Open your admin panel.
Click Groups.
Click CSV in the upper-right corner.
CSV files exported from the groups homepage will include the following data:
User first name
User last name
User email
Account types
Two-factor auth enabled?
Email verified
Invited by ID
Invited by email
Last active (UTC)
Joined (UTC)
Seat type
Seat upgrade data
Seat upgrade reason
SCIM: External ID, Title, Cost center, Department, Division, Organization, Manager display name, and Manager
To export a CSV of an individual group’s data:
Open your admin panel.
Click Groups.
Under the “Members” column, click the # of members link to view the individual group page.
Click CSV in the upper-right corner.
CSV files exported from individual group pages will include the following data:
Member User ID
Name
Email
Role
User state
Added on (UTC)
FAQs
What admin panel pages can I access based on my admin role type?
Note
Super admins and org unit admins can access all of the category pages listed below.
All other roles’ access is individually noted below.
Page | Permissions (Enterprise Scale plans only) |
|---|---|
Super admin (Enterprise Hub only) | |
Super admin, Org unit admin, User admin | |
Super admin, Org unit admin | |
Super admin, Org unit admin, User admin | |
Super admin, Org unit admin | |
Super admin, Org unit admin, User admin | |
Super admin, Org unit admin, User admin | |
Super admin, Org unit admin, User admin | |
Super admin, Org unit admin | |
Super admin, Org unit admin, Integration admin | |
Super admin, Org unit admin | |
Super admin, Org unit admin | |
Super admin, Org unit admin | |
|