- 11 Apr 2024
- 5 Minutos para leer
- Impresión
- OscuroLigero
- PDF
Espacios de trabajos: panel de administración de Enterprise de Airtable
- Actualizado en 11 Apr 2024
- 5 Minutos para leer
- Impresión
- OscuroLigero
- PDF
La página Espacios de trabajo del panel de administración permite a los admins de Airtable gestionar y ver información sobre el uso de Airtable a nivel de espacio de trabajo.
Introducción
| Disponibilidad en plan | Solo en Business y Enterprise Scale |
| Plataformas | Web/navegador, app de Mac y app de Windows |
| Materiales relacionados | |
| Terminología de Airtable |
|
Espacios de trabajo en el panel de administración
- Ve al panel de administración.
- Selecciona Admin y luego Espacios de trabajo.
- el número total actual de espacios de trabajo del plan de la organización;
- una lista de todos los espacios de trabajo propiedad de los usuarios de la organización;
- los propietarios de cada espacio de trabajo;
- una lista de todos los colaboradores o grupos, sus niveles de permisos, quién los invitó y cuándo lo hicieron;
- una lista de todas las bases dentro de un espacio de trabajo, los colaboradores con acceso a cada base, sus niveles de permisos, etc.;
- la fecha en que se creó cada espacio de trabajo;
- espacios de trabajo sin un propietario activo.
- Filtrar los espacios de trabajo por nombre, propietario, colaborador, bases y fecha de creación.
- Descargar un CSV de la lista de espacios de trabajo que se muestran.
- Buscar espacios de trabajo por nombre.
Buscar, filtrar y ordenar en el panel de administración.
Cerca de la parte superior de la página de espacios de trabajo hay una barra de búsqueda que dice "Buscar un espacio de trabajo". Por ejemplo, podrías obtener todas las instancias de "Mi primer espacio de trabajo" (nombre predeterminado) escribiendo ese nombre en la barra de búsqueda. O bien, si la organización establece una estructura de nombres para determinados espacios de trabajo, los admins podrían encontrar espacios de trabajo relacionados mediante una palabra clave.
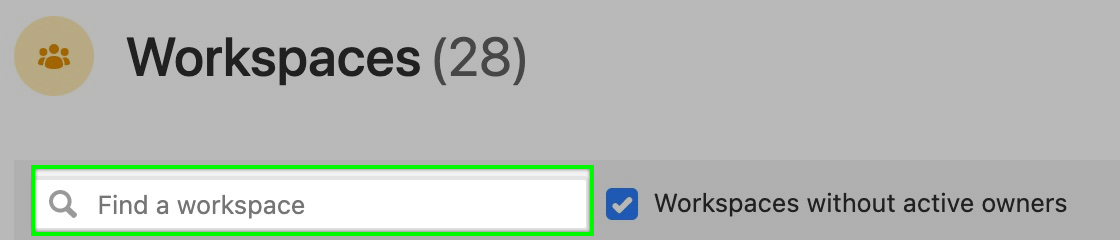
Si haces clic en la opción Espacios de trabajo sin propietarios activos, se limitarán automáticamente los resultados para mostrar solo los espacios de trabajo en los que ningún propietario del espacio de trabajo sea actualmente un usuario activo.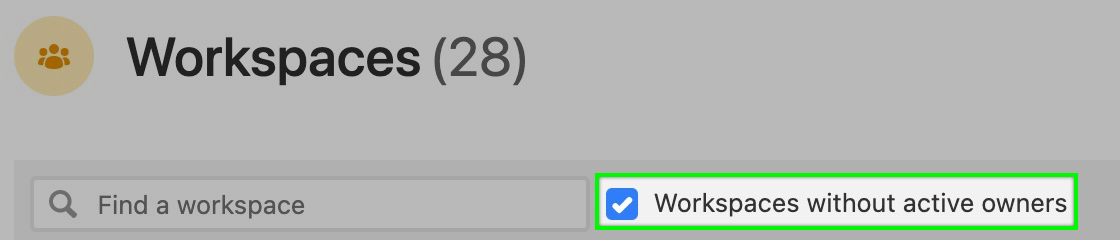
Si se hace clic en cualquiera de los nombres de las columnas del encabezado de la página de espacios de trabajo, se ordenarán los resultados de la consulta de espacios de trabajo.
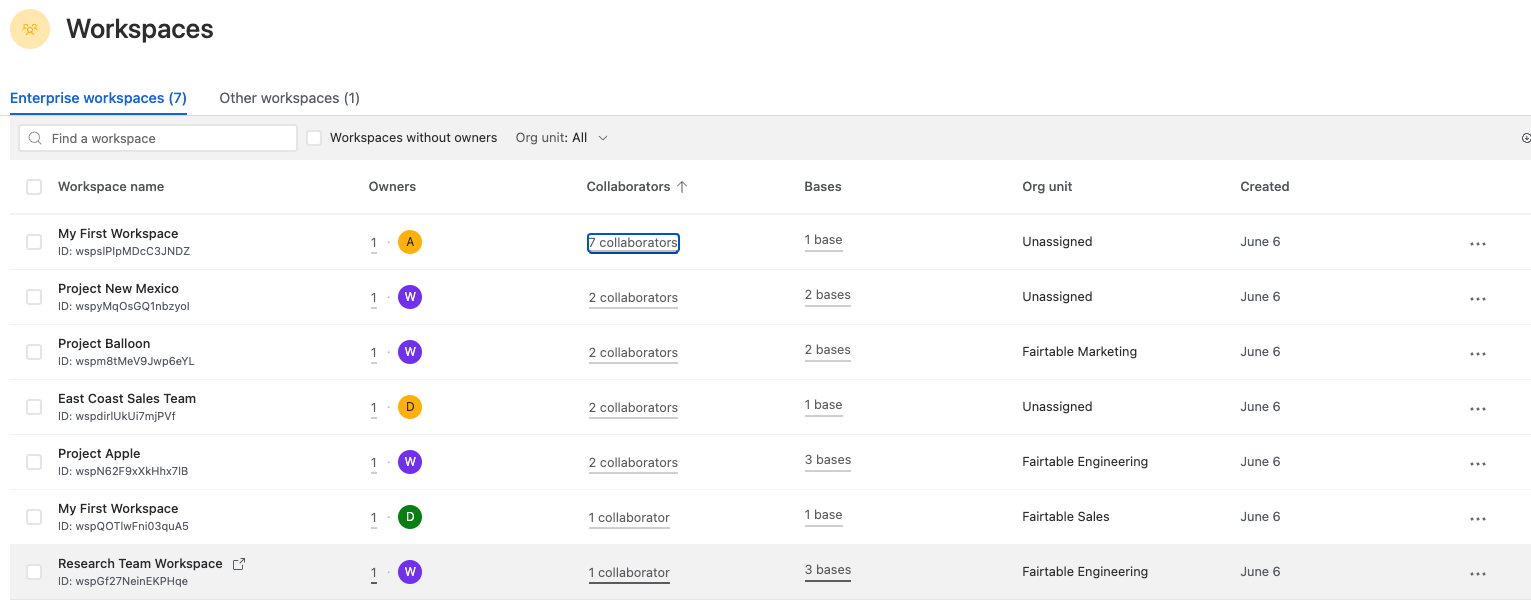
- Nombre del espacio de trabajo: por orden alfabético (↓) o alfabético inverso (↑).
- Propietarios: espacios de trabajo con el mínimo de propietarios (↓) o con el máximo (↑).
- Colaboradores: espacios de trabajo con el mínimo de colaboradores (↓) o con el máximo (↑).
- Bases: espacios de trabajo con el mínimo de bases (↓) o con el máximo (↑).
- Creado el: espacios de trabajo creados más antiguos (↓) o más recientes (↑).
Propietarios, colaboradores y bases en el panel de administración
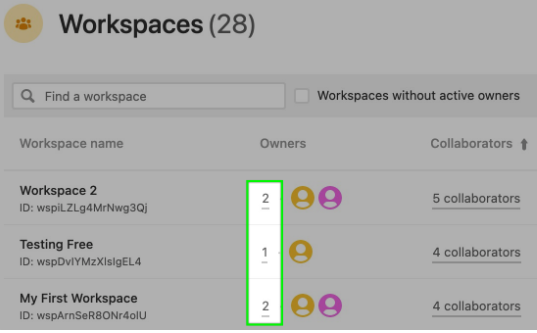
Debajo de la columna Propietarios, aparecerá el número de usuarios con permisos de propietario en el espacio de trabajo correspondiente. Si haces clic en un número, se abrirá una ventana emergente con más información sobre cada uno de los propietarios. Desde esta ventana, podrás hacer lo siguiente:
- Ver el nombre y la dirección de correo electrónico de cada propietario. *
- Ver si el propietario es interno, externo o admin.
- Ver o cambiar el nivel de permisos del espacio de trabajo de la persona. Esto incluye la posibilidad de conceder permisos de propietario a varios colaboradores.
- Ver quién invitó a la persona. **
- Encontrar la fecha en la que se invitó al propietario. ***
- Descargar un archivo CSV con la lista de propietarios.
- Añadir colaboradores.
*Puede haber uno o varios propietarios.
** Pasa el cursor por encima de la imagen del colaborador para ver más detalles.
*** Si se eliminó al usuario como colaborador y se volvió a añadir más tarde, la fecha del Invitado el se mostrará como la fecha en la que se volvió a añadir al colaborador.
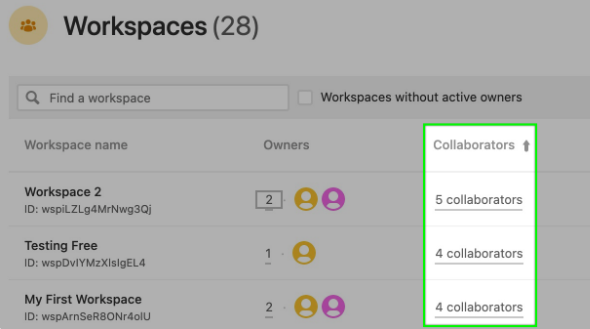
Debajo de la columna Colaboradores, se muestra el número de usuarios que colaboran en ese espacio de trabajo en concreto. Se incluye a todos los propietarios, creadores, editores, comentaristas y usuarios de solo lectura. Si haces clic en el número de colaboradores, se abrirá una ventana emergente con una lista de información adicional sobre cada usuario o grupo asociado al espacio de trabajo. Desde esta ventana, podrás hacer lo siguiente:
- Ver el nombre de cada colaborador o grupo de usuarios.
- Ver o cambiar el nivel de permisos del usuario o grupo.
- Ver quién invitó al usuario o grupo. *
- Encontrar la fecha en la que se invitó al colaborador. **
- Descargar un archivo CSV con la lista de colaboradores.
* Pasa el cursor por encima de la imagen del colaborador para ver más detalles.
** Si se eliminó al usuario como colaborador y se volvió a añadir más tarde, la fecha del Invitado el se mostrará como la fecha en la que se volvió a añadir al colaborador.
.png)
Debajo de la columna de bases, aparecerá el número de bases que se encuentran actualmente en la fila específica del espacio de trabajo que se está viendo. Si haces clic en esta opción, se abrirá la página de bases en la barra lateral de navegación. Para obtener más información sobre la página de bases, consulta nuestro artículo de asistencia aquí.
Descargas de CSV
En la página de inicio de Espacios de trabajo, así como en las páginas de espacios de trabajo individuales, los admins verán un botón de descarga CSV cerca de la parte derecha de la página.
- ID del espacio de trabajo
- Nombre del espacio de trabajo
- Recuento de propietarios
- ID de propietarios
- Correos electrónicos de propietarios
- Recuento de colaboradores
- ID de colaborador
- Correos electrónicos de colaboradores
- Recuento de bases
- ID de bases
- Datos de la fecha de creación (UTC)
- Nombre del colaborador
- Tipo del colaborador
- ID de colaborador
- Correo electrónico del colaborador
- Permisos
- Invitado por ID
- Invitado por correo electrónico
- Datos de la fecha de invitación (UTC)
Mejorar espacios de trabajo en Airtable
- Ve a tu página de inicio de Airtable.
- Haz clic en el menú del perfil que está en la esquina superior derecha y selecciona Admin.
- Después de hacer clic en Admin, se abrirá el panel de administración en una nueva pestaña.
- Haz clic en Espacios de trabajo y luego en Otros espacios de trabajo.
- Marca la casilla de verificación junto al espacio de trabajo que quieres mejorar.
- Haz clic en Mejorar espacio de trabajo en la esquina superior derecha.
- Después de hacer clic en Mejorar espacio de trabajo, se abrirá una ventana con los detalles correspondientes de la mejora.
- Haz clic en Mejorar espacios de trabajo.

