Plan Availability | All paid plans |
Permissions |
|
Platform(s) | Web/Browser, Mac app, and Windows app |
This article covers how to populate a Formstack Document with values from your records to simplify document creation for invoices, contracts, letters, and other business documents.
First, you will need to create a document template in Formstack. This will allow you to choose an Airtable record in your base to populate Formstack fields with your record’s value. The new PDF or Word document can be added to an attachment field automatically or viewed in your browser.
Note
Please note that you need a working Formstack API to use this extension. You can sign up for a Formstack Documents account here and read more about this extension on Formstack's site.
Adding a Formstack Documents extension
Open your Airtable home screen.
Create or open the base where you want to install the Formstack Documents extension.
Click Tools in the upper-right corner.
Click the Extensions option.
Click Add an extension.
Search for and locate the Formstack Documents extension.
Click Add, then Add extension.
Configuring a Formstack Documents extension
When you first install the extension from the apps marketplace, a popup window will provide instructions on how to:
Sign up for Formstack Documents
Generate the Formstack API key
Save that API key in the extension
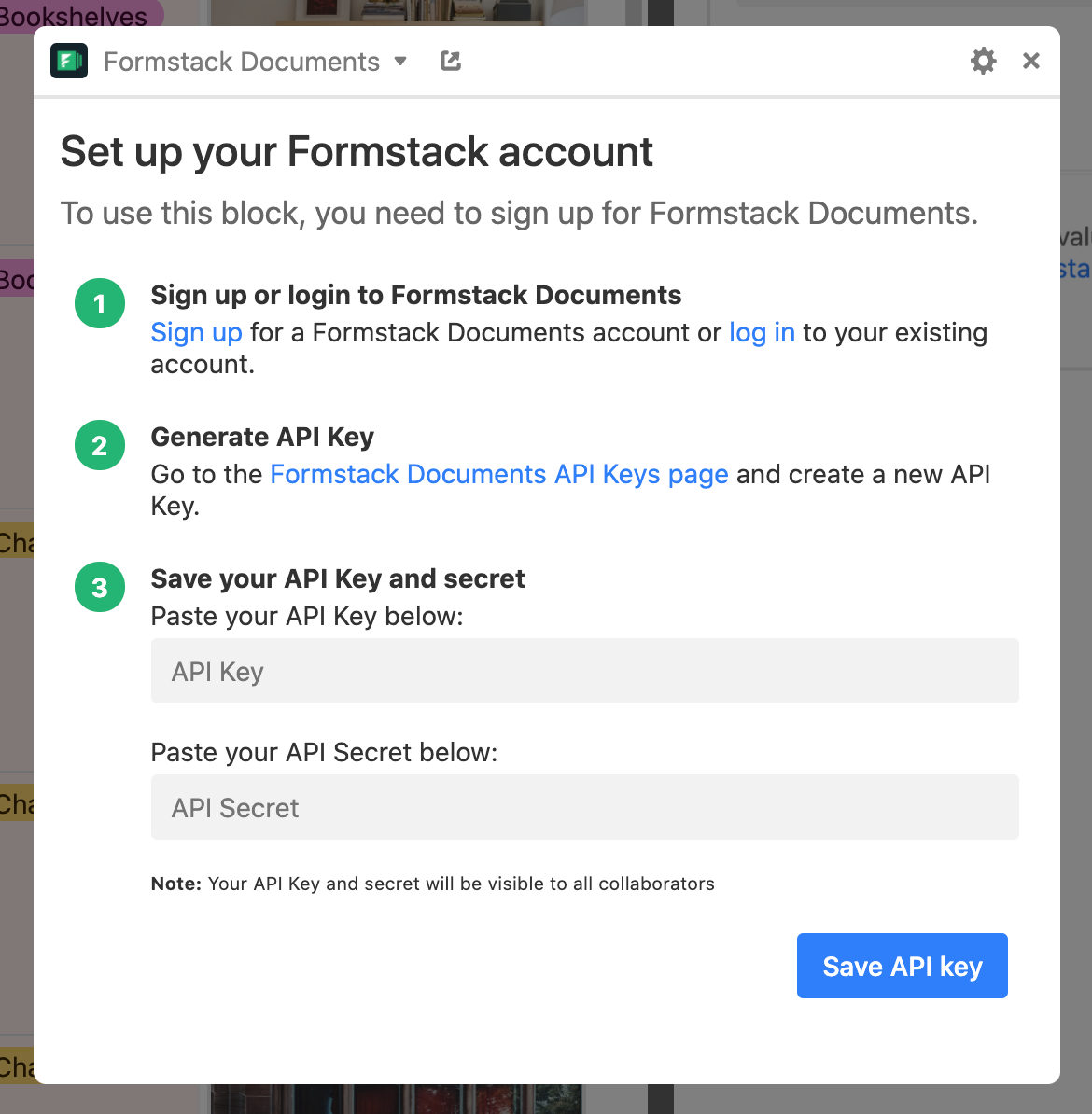
Note
Note that the Formstack API key will be visible to all collaborators in your base once it's been added.
Creating Formstack documents
Once you've finished configuring the extension you will be prompted to select a record from your table.
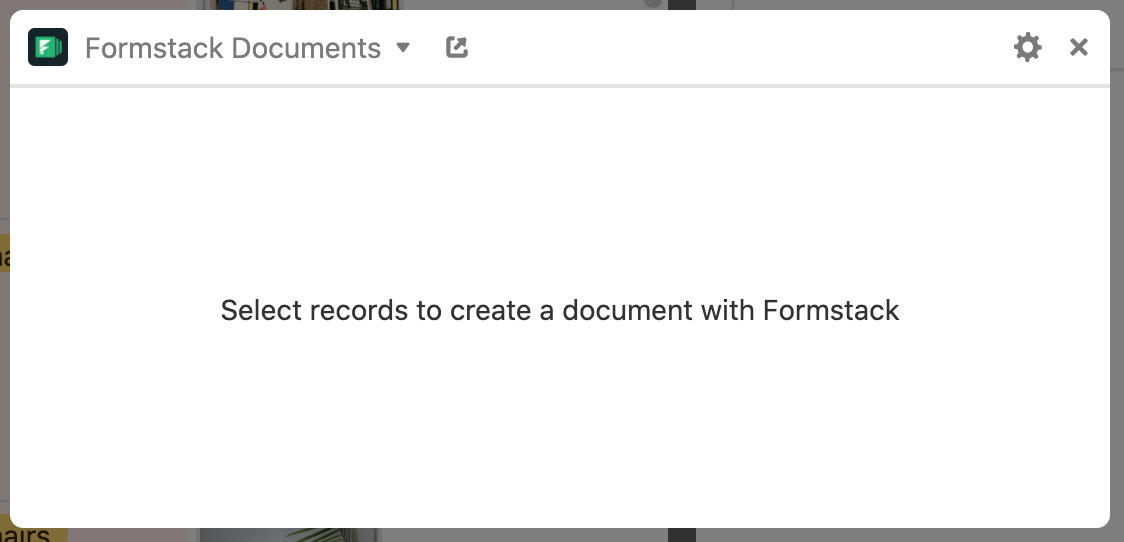
Selecting any record will display a list of Formstack Documents you have available in the account associated with your API key. You can search for a specific document using the search field. If you do not have any Formstack Documents created for your account yet, you can log into Formstack to create one.
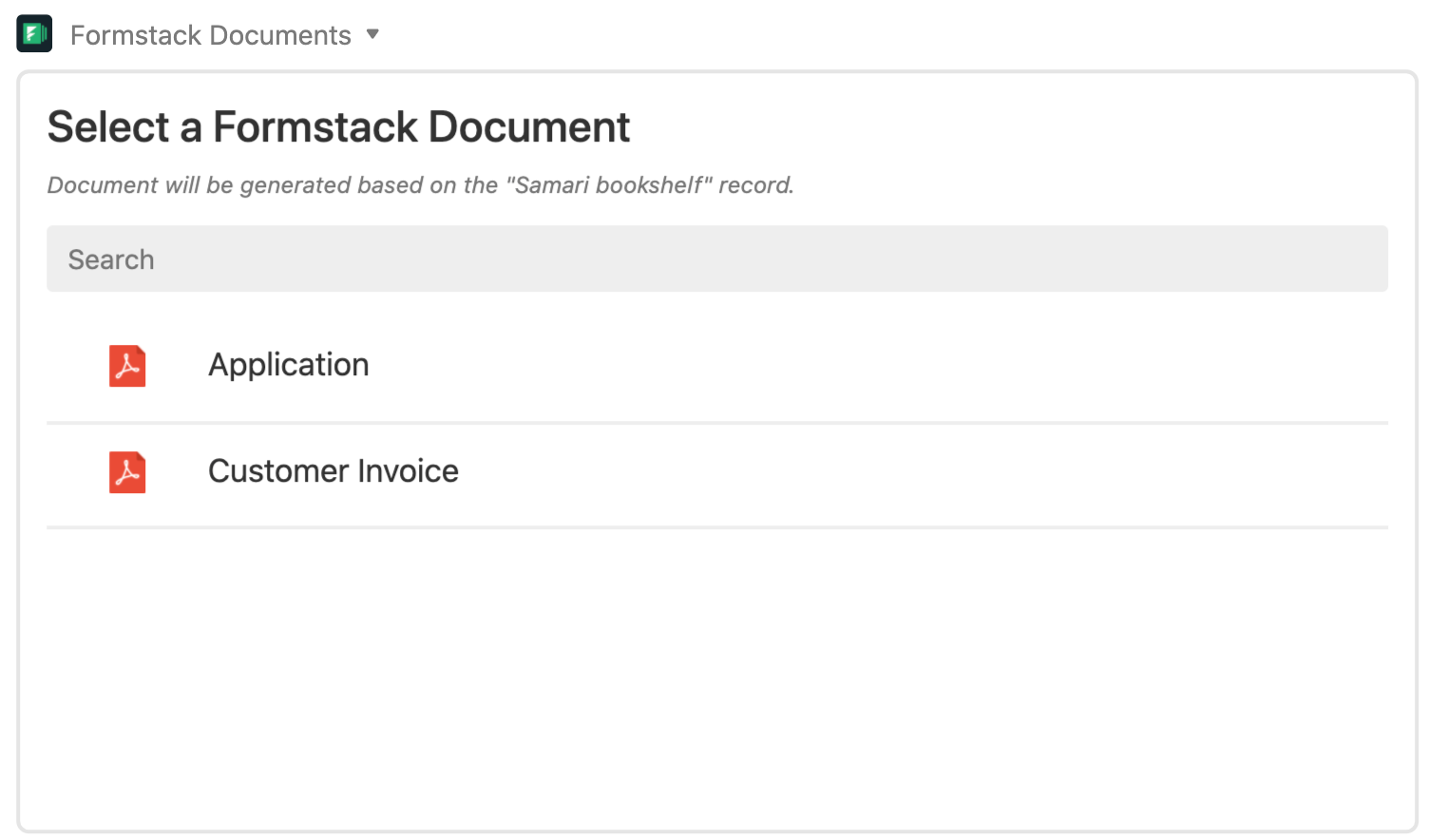
Choosing a document brings you to the options available for the PDF file.
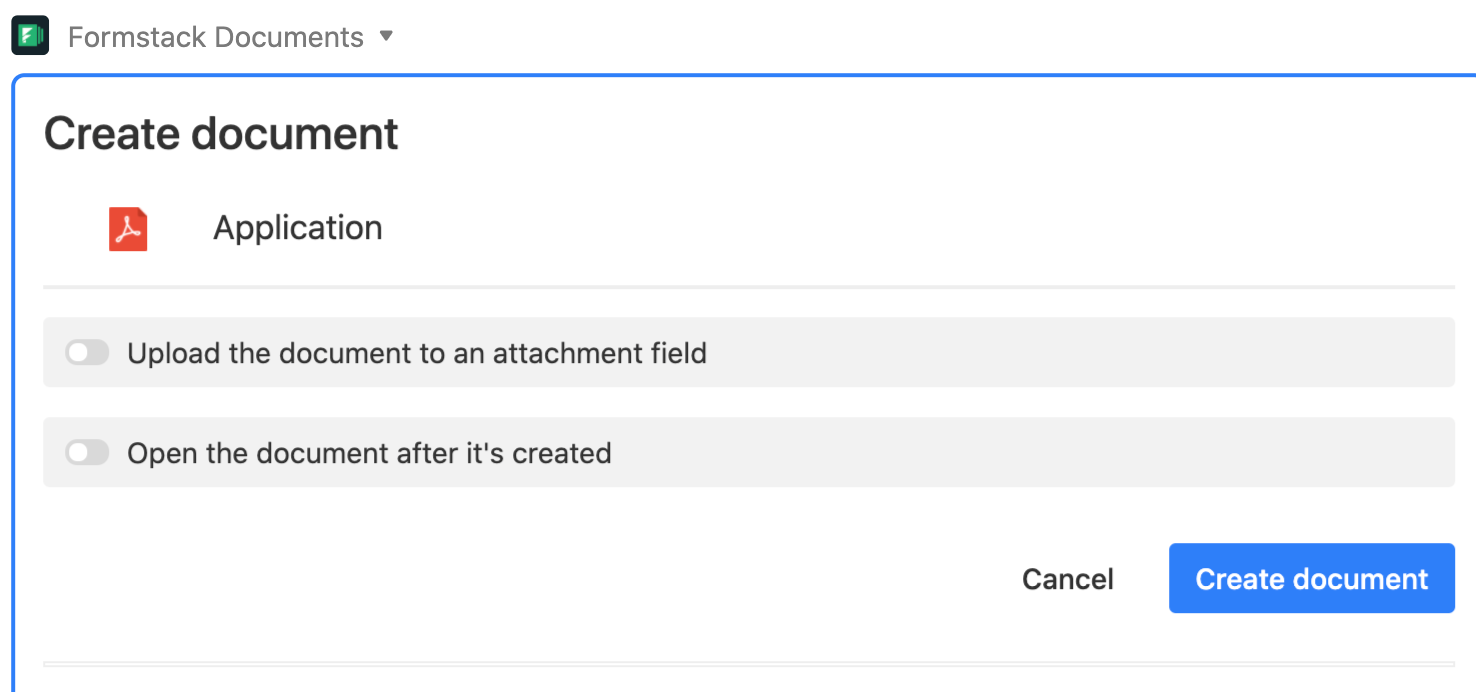
The options are:
Upload the document to an attachment field. Selecting this option will prompt you for an attachment field in the same table where the generated file will be saved. Read-only collaborators cannot save to the attachment field
Open the document after it is created. When this option is selected, the PDF file will open in your browser. All permission levels can enable this option.
Below the options for the PDF file will be the list of Airtable fields mapped to the tag in the Formstack document. The Airtable field name must exactly match the Formstack tag. For example:
If your Formstack tag is {name}, your Airtable field name must be “name” (i.e. case sensitive).
If your Formstack tag is {Rental_Price}, then your Airtable field name must be “Rental Price” (i.e. the “_” character is a space between words in the field name in Airtable).
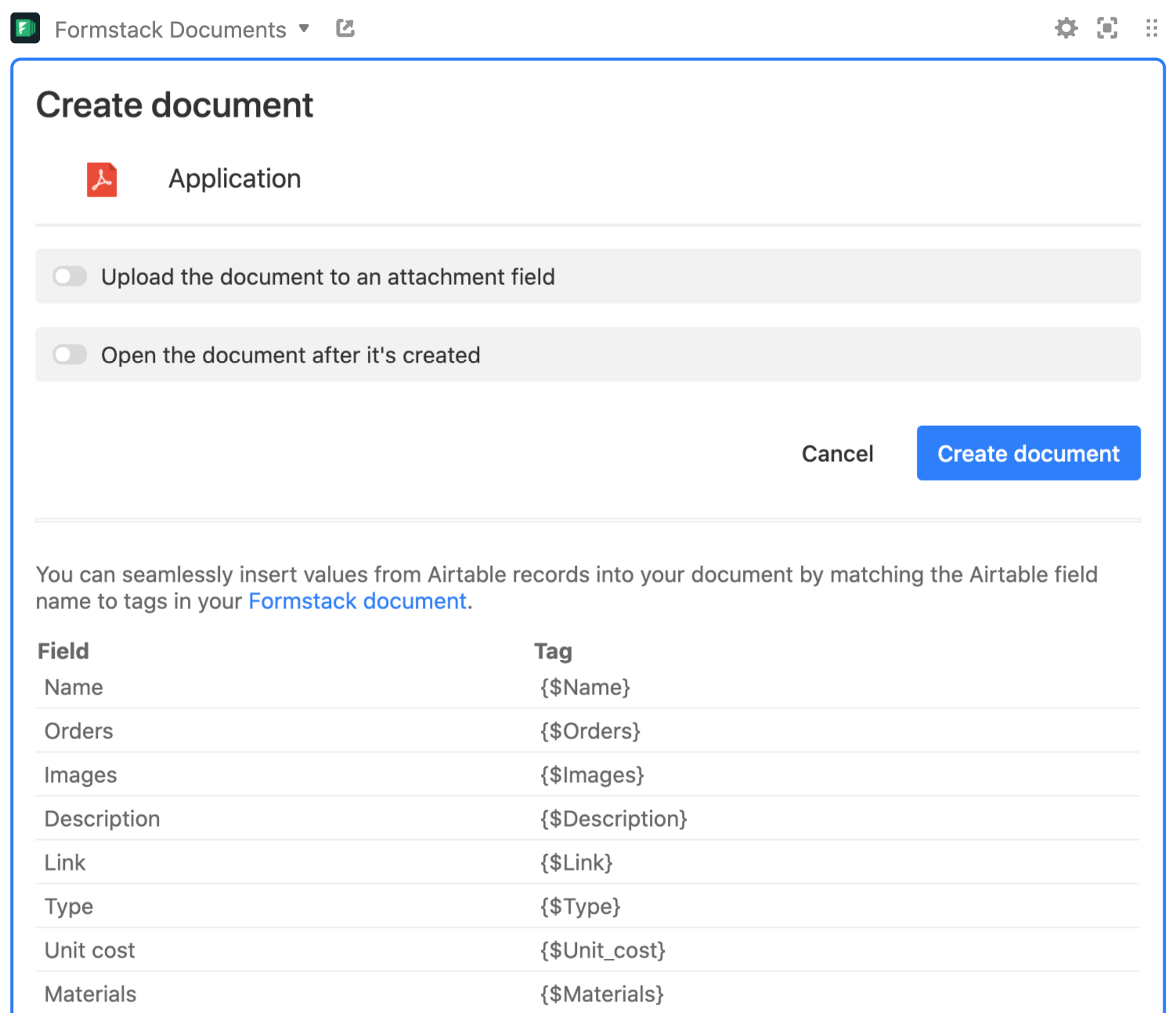
Inserting images from Airtable into a Formstack document
Formstack supports merges with JPEG and PNG image types. If you are inserting an image into a word document or PDF, we suggest you use {$column_name.0.url|insert_image:300:0} where you replace “column_name” with your actual column name.
If your images require a specific height or format, you can refer to Formstack’s support articles on how to customize these tags further for Word and PDF respectively.