Plan Availability | All paid plans |
Permissions |
|
Platform(s) | Web/Browser, Mac app, and Windows app |
Adding a new extension
Learn about many of the other extensions that Airtable offers including: JSON editor, video snippets, flashcard, URL preview, chime, description, embed, record list, and search extensions.
From an open Airtable base:
Click on Tools in the upper-right corner of the base where you want to create the extension.
Click the Extensions option.
Click the + Add an extension button.
This will open a menu where you can browse and search for the extension of your choice.
Click the Add button next to the extension you want to add to the base.
Continue configuring the extension you've added according to the information available below.
JSON editor extension
JSON editor extension intro and setup
JSON is a popular text format to store information that is both structured and lightweight. Because JSON is just text, you can keep it in a single line or long text field. The JSON editor block makes it easier to work with JSON by formatting the contents of the field with colored syntax, indenting, and warnings for malformed JSON.
Once installed, you will be prompted to select a cell in your grid view (single line text or long text field). No additional configuration is needed.
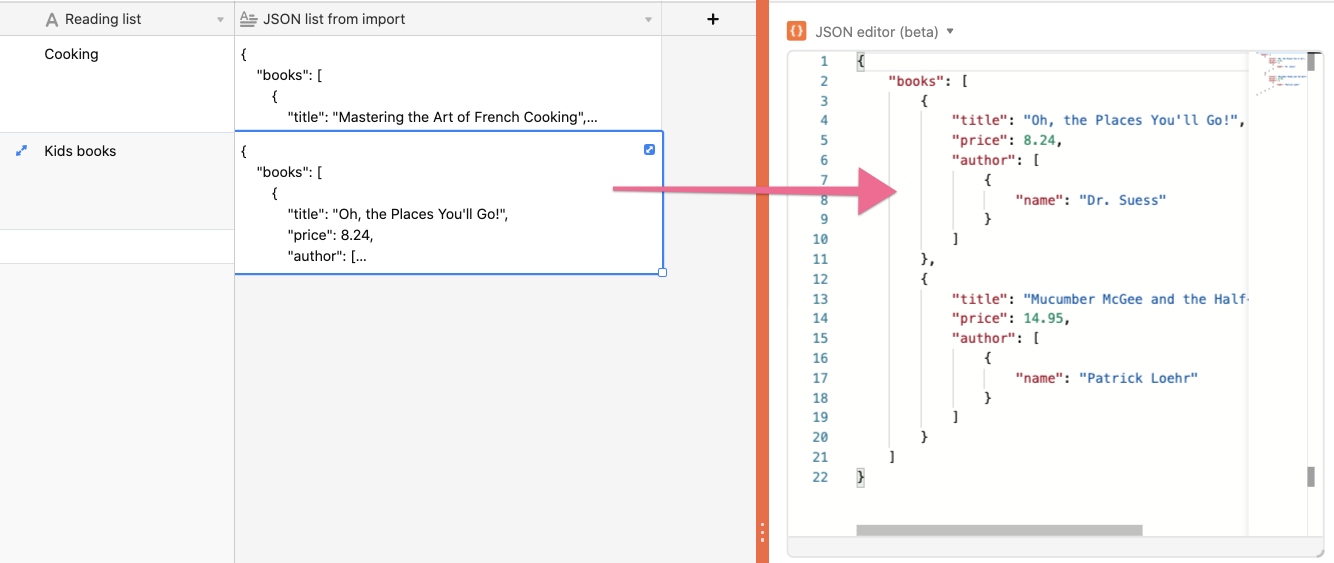
Editing the JSON
As soon as you select a cell for a single line or long text field, you can start typing in the block to add or change the JSON contents. As you type, the following can help you understand and organize your information.
Color syntax highlighting: JSON is made up of key-value pairs that are separated by a colon. The key is red-orange, and the value is blue or green depending on if it is text or a number.
Collapsible groups and indenting: When the JSON data has parentheses, square braces, or curly braces, the contents with those will be indented to make the nested grouping clearer. You can collapse the group by clicking the down arrow that appears when you move your mouse to the left of the editor pane.
Warnings for malformed JSON: As you type, a message at the bottom will warn you when the text is not valid JSON. The error will also be highlighted with a red squiggle underline.
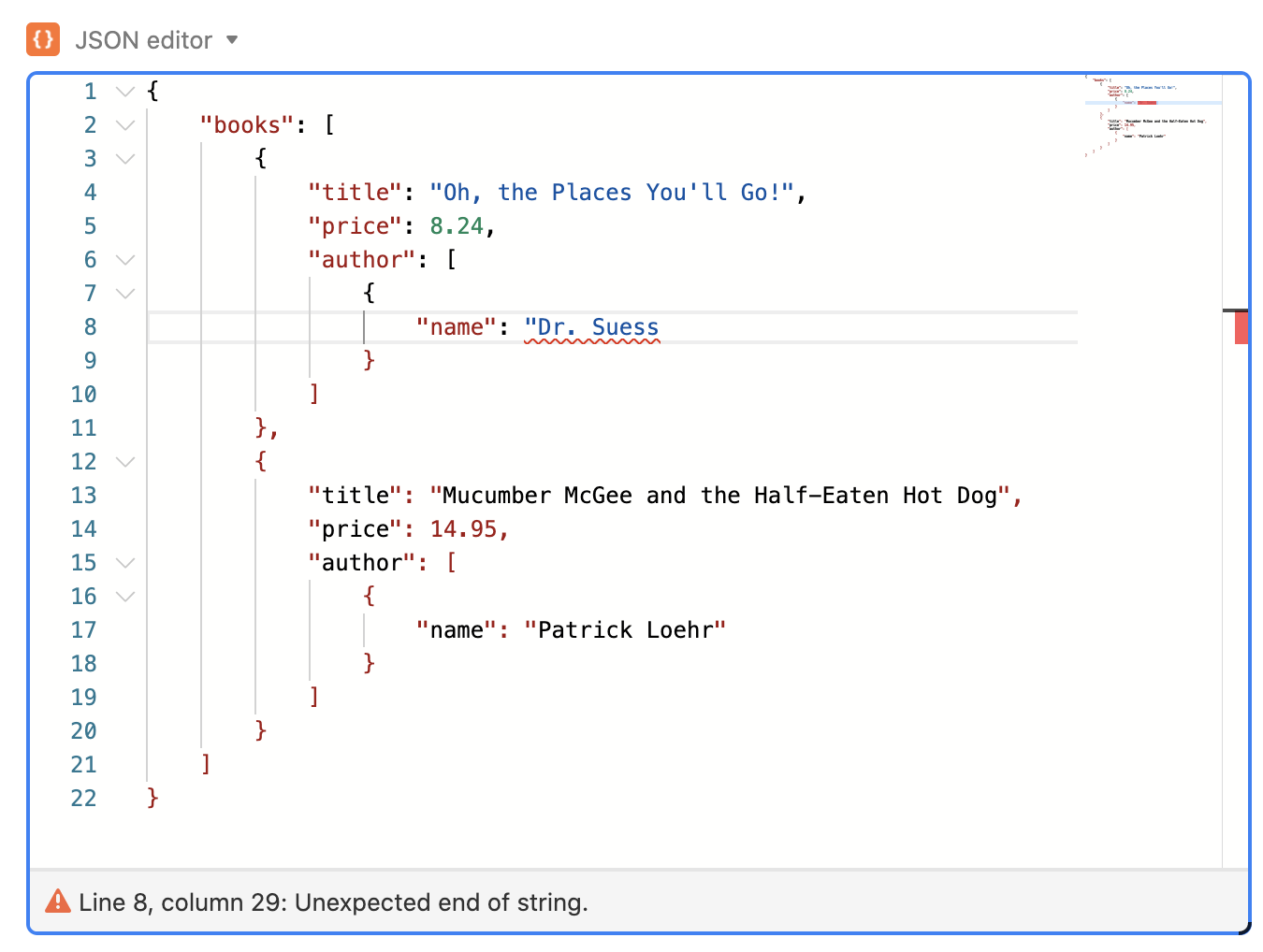
Common JSON editor shortcuts
The most common available shortcuts are available by right-clicking in the editor pane. To view all the shortcut commands, select "Command Palette" at the bottom of the menu.
↑ ⌘ O | Go to symbol... |
⌘ F2 | Change all occurrences |
↑ ⌥ F | Format document |
F1 | Command palette |
Video snippets extension
The video snippets extension plays back all or some of the video you have in your attachment field for a record. As you select different records, the extension will automatically play the video between the start and end times you designate in the record.
Once the extension has been added to the base, you can select a table to begin. The table you choose must have an attachment field or a lookup of an attachment field.
Once you choose a table, you can add an attachment field. The video in the attachment field must be the first item in that field.
You can also select fields for the following optional settings:
Start and end times: Choose duration fields for these values. You can set the field for start and end time, for start time only, or for end time only. The duration format should be h:mm:ss to be able to specify at which second the video snippet starts and ends. Note that Safari may ignore the start time.
Caption: Choose a field to display beneath the video as a caption.
Video snippet extension limitations
Your browser/operating system may not support video playback in certain formats
Video playback is not supported in public base shares
Flashcard extension
Flashcard extension intro and setup
The flashcard extension uses records in a table in your base that contains questions and answers to help you study any topic you like. By choosing question and answer fields, the extension can ask you the questions and keep the answer hidden until you're ready to show it and see if you're correct.
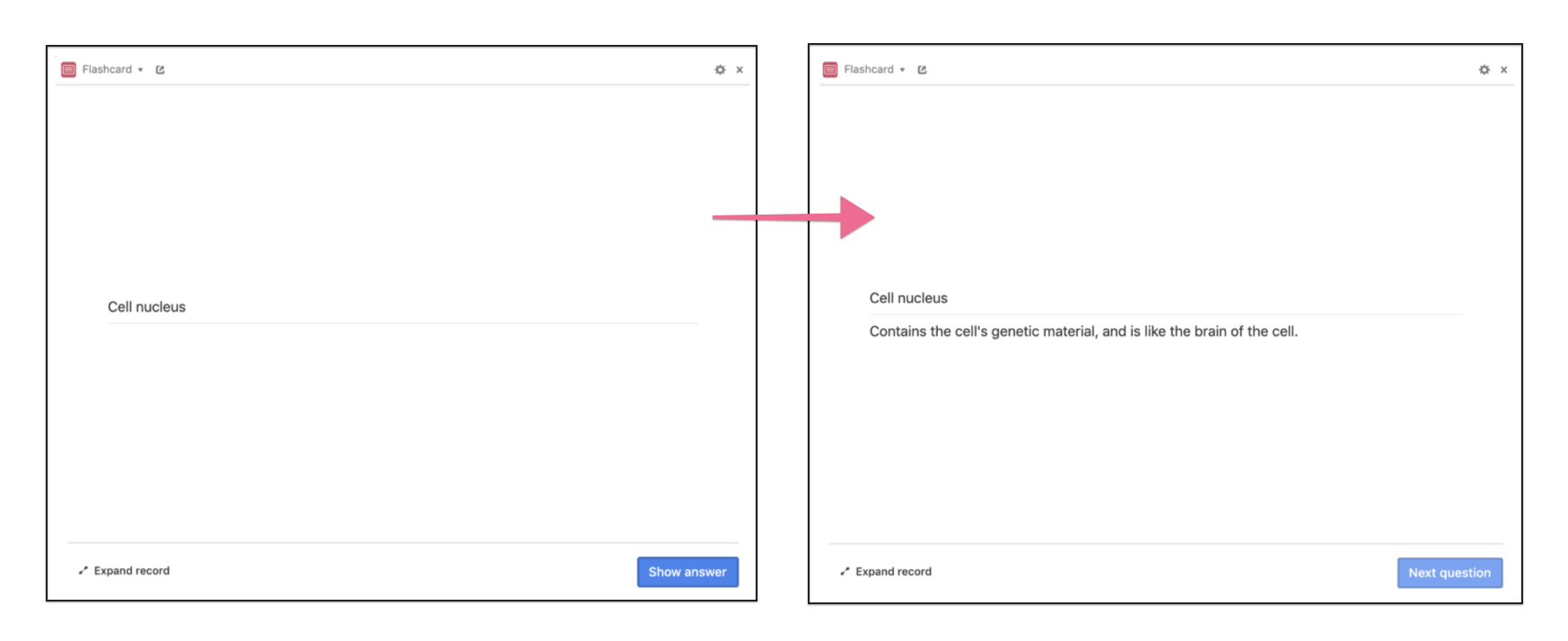
The flashcard extension requires the following:
Two text fields - One that contains a question in each record, and another that contains the answer to that question in each record.
Optional: Any number of filtered views that hide questions based on the criteria you specify.
Only collaborators with editor access and above can install and configure this extension but all collaborators will be able to use the flashcards.
The flashcard extension has the following settings:
Table: Choose a table that contains the required fields described above.
View: Choose a view to display only the questions in that view. For example, you could have a single-select field in your table that specifies the subject of each question and you can use that to create filtered views based on that subject. By doing so, you can easily change the view setting of the flashcard extension (described below) to help you study a specific subject and not just every question in the table you chose when setting it up.
Question field: Choose a text field that contains a question in each record.
Answer field: Choose a text field that contains the answer in the corresponding question field you chose in the previous setting.
When you've filled out all the settings, it'll look something like this:
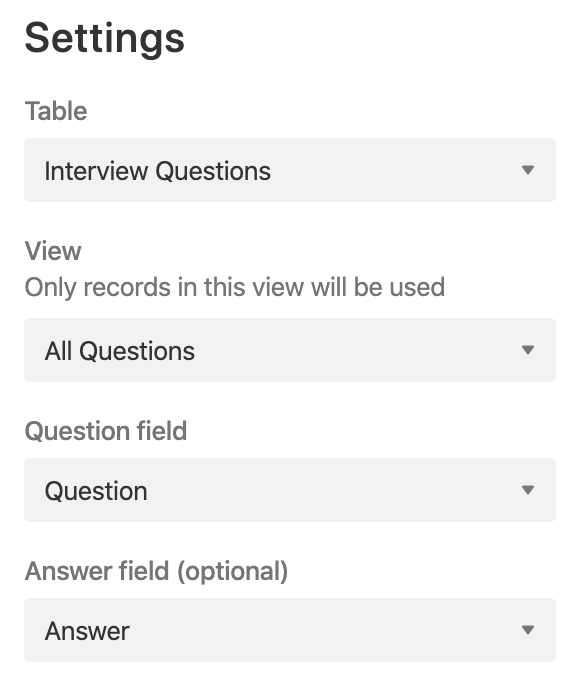
Once you have your settings filled out, you can start using the flashcard extension.
How it works
The flashcard extension works like a traditional set of flashcards: it displays the question and, instead of flipping the card over to check the answer, you can view the answer by clicking the "Show answer" button when you're ready.
Once you click the Show answer button, the flashcard extension will display the answer below the question and the button will change to Next question so you can continue with the process.
If you notice an error or want to make adjustments to the record containing the question (and answer) on the current flashcard, you can click the Expand record link in the lower-left corner of the extension.
Once you've finished answering all of the questions in the view you selected in the flashcard extension's settings, it will let you know that you're All done.
From there, you can click Start over to begin again.
Troubleshooting the flashcard extension
Can I display an image with each flashcard?
The flashcard extension only supports text-based questions and answers.
Can the flashcard extension grade my answers for me?
The flashcard extension was designed to work like traditional paper flashcards where you can see the question and flip the card over to reveal the answer.
While you can't keep track of correct answers in the extension directly you can add a checkbox field to your table and check the box next to the relevant question whenever you answer correctly. If you use the flashcard extension with the dashboard to the right of your views, rather than in fullscreen mode, you can quickly access these checkboxes as needed. Of course, you'll also want to hide the "Answer" field in that view so you can't see the answers while studying and grading your responses.
If you intend to practice answering the same questions multiple times but want to avoid ones you already have answered, you can also create a filtered view that filters out any questions with an active checkmark.
Can I offer multiple choice questions?
If you want to display multiple choices for your questions you can include those choices in the text field containing that question. You cannot, however, reference a separate field (such as a single-select field) to provide these options.
Can I determine the order of the questions?
The flashcard extension automatically chooses the order of the questions at random each time you start from the beginning. You won't be able to set the order through the extension.
Can I skip a question or go back to a previous one?
The flashcard only moves in a linear fashion. You can't go backward in the card order, however, showing the answer and clicking "Next question" will allow you to effectively skip any question the extension displays.
URL preview extension
URL preview extension intro and setup
The URL preview extension allows you to preview specific types of URLs stored in records in your base directly from the extension. You can use it to preview content without the need to open a new window or tab to visit the page directly. It works best with links to popular audio and video platforms as well as other Airtable bases.
The URL preview extension requires no setup and has no settings to adjust. However, it has the following requirements:
A table with a URL field.
One of the supported URL types (see below).
Only collaborators with editor access and above can install and configure this extension but all collaborators will be able to see the preview.
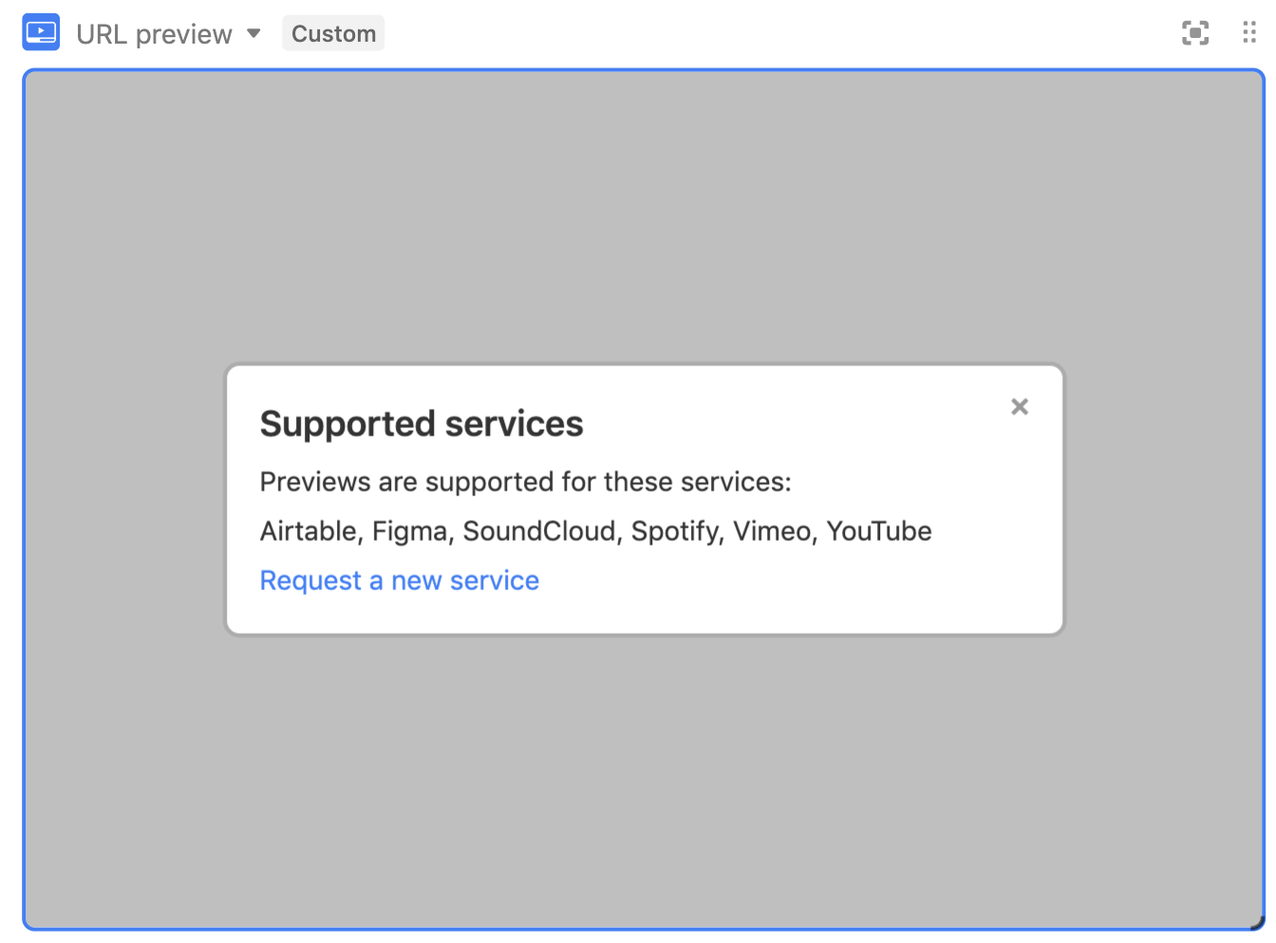
If you'd like support for another URL type you can request it through this form or by clicking the link displayed by the extension when a record with an unsupported URL is selected in your base.
The URL preview extension displays a preview for the currently selected field, or a specific field (selected in the extension settings) if it has a valid URL for one of the supported services. You can interact with this preview directly from the dashboard or, if you prefer, after making the extension display in full-screen mode.
The URL preview extension only works with the following URL types:
Airtable URLs (share links only such as https://airtable.com/shrxxxxxxxxxxxxxx)
YouTube URLs
Vimeo URLs
Step 1: Generate share link in Vimeo
Step 2: Use share link to copy rewritten URL
Spotify URLs
SoundCloud URLs
Figma URLs
Loom share link URLs
Google Drive folder and file share link URLs
Google Docs, Sheets, and Slides URLs
Troubleshooting the URL preview extension
How is the URL preview extension different from the embed extension?
The embed extension works in a similar fashion, as it also displays the contents of a URL of an external site in the extension, but it has one primary difference: the contents of the embed extension remain until you change that URL in the extension's settings while the URL preview extension's content can change dynamically.
If you don't change the content of the embed extension it will always display the same content. The URL preview extension, on the other hand, won't display anything until you select a record in one of your base's tables that contains a supported URL.
How can I make the URL preview extension display an unsupported URL type?
If you want to see a specific URL type officially supported in this extension you can request it through this form.
My URL shows the error message “This website does not allow embedding,” what can I do to resolve this issue?
Typically, a setting from the URL source is preventing the extension from using the URL to embed the preview in Airtable. You’ll need to contact the owner or someone who can update permissions on that end in order to preview the URL in Airtable.
Chime extension
Chime extension intro and setup
With the chime extension, you can set up a trigger that will play an audio notification any time a record is added or removed from a view.
After installing a chime extension, you'll automatically get brought to the new extension's settings page.
From here, you can specify the table and view with which you'd like the chime extension to be associated, and whether you want the chime to trigger when a record is added or when a record is removed.
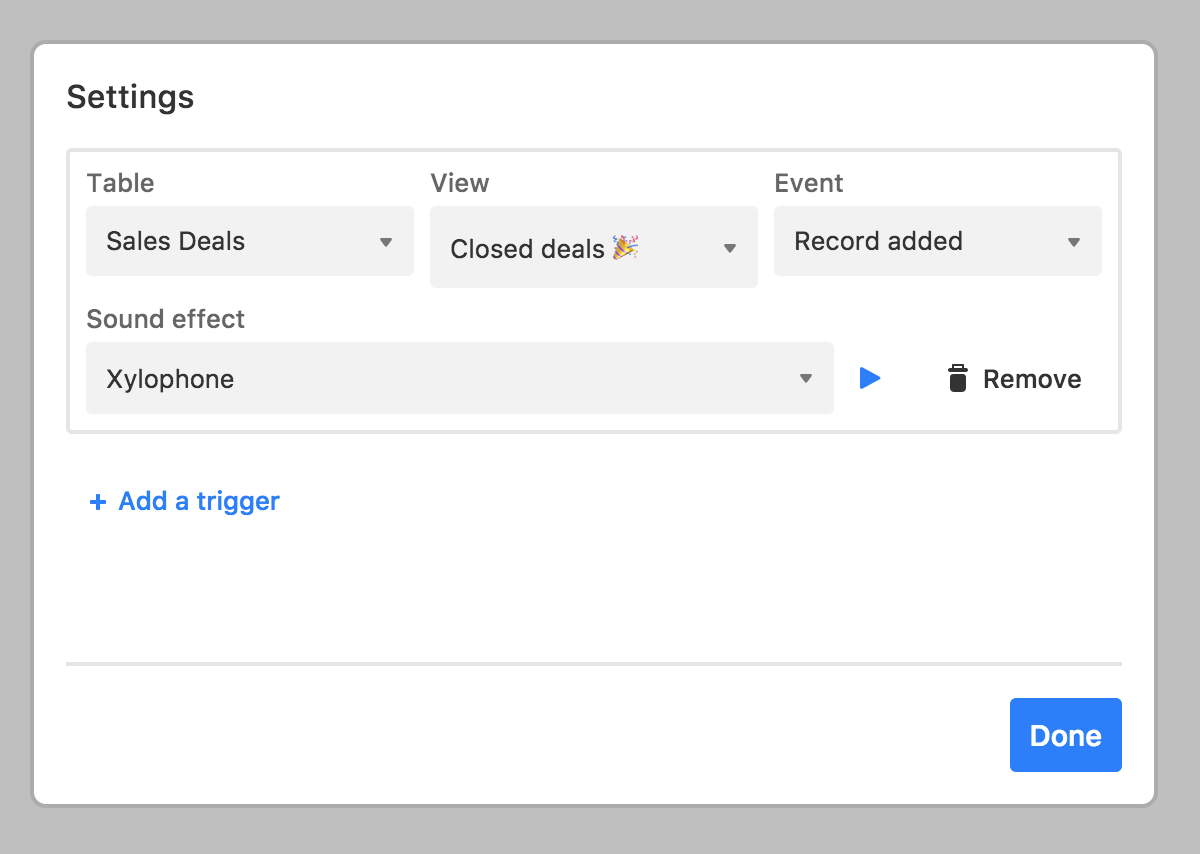
You can choose from a number of different sound effects. Press the blue play button to hear a preview of the chime sound.
Click the blue + Add a trigger button to add additional triggers to the extension.
When you're ready, click the Done button. When a record is added to or removed from a view (e.g., through filtering), the chime extension will trigger and play the specified sound.
Description extension
Description extension intro and setup
The description extension gives you the ability to write long-form rich text notes.
Using the Description extension you can write notes about anything. For example, you could:
Write descriptions for views or
Write descriptions about each extension dashboard in the base
Outline a guide training for the entire base
Store high-level checklists
Create documentation for your fellow team members to get them up to speed
Create a changelog for the base
The description extension has a rich text editor that allows you to format your text in a variety of useful ways. You can:
Provide headers
Bold/italicize/underline text
Create numbered lists
Bulleted lists
Checklists
and turn text into links
Inserting images
To insert an image into the description extension, locate an image on your device, and copy it to your clipboard (CMD+C on Mac or CTRL+C on Windows). Then, select where you want to insert the image in the description extension, and paste the image in (CMD+V on Mac or CTRL+V on Windows).
Limits
The description extension can store up to 100,000 characters. If your description becomes too long, you will see an error message alerting you:
Any new changes added while this error is present will not be saved. You must remove some text or formatting until the error disappears, and then your changes will save.
Embed extension
Embed extension intro and setup
With the embed extension, you can view content from other websites without leaving your extensions dashboard. Use it to watch videos and livestreams, display data visualizations from other services, reference useful web pages, share a Spotify playlist with your team members, or even look at other Airtable view or base share links.
Setting up an embed extension
After adding the extension from the extensions marketplace:
Click the Add website URL button that appears
Enter the URL of the website you'd like to embed.
When you're ready, click the Update button, and you should see the page, video, live stream, feed, post, or widget appear. Note that if your embed extension is working successfully, you should see a header at the top of the extension that says, "Content loaded from [site]." Clicking on the site link will open the link in a new window. There's also a reload button in the header of the embed extension that you can use to quickly refresh the link.
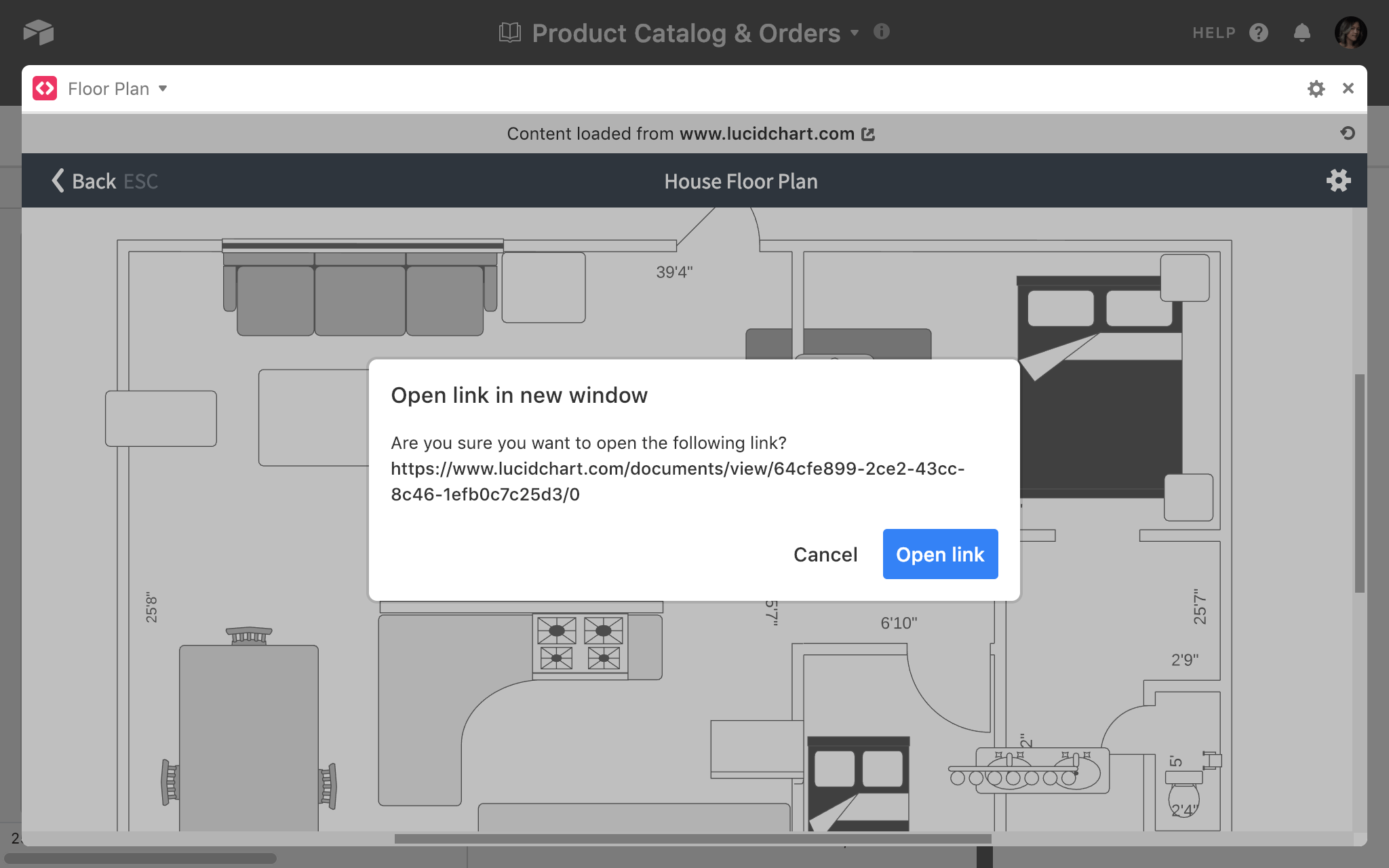
Refreshing - Depending on the site being embedded, the content in the embed extension will either automatically refresh, or you’ll need to manually refresh it yourself. If you want to refresh the content in your extension, there’s a reload button
 in the header of the embed extension that you can use to quickly refresh the link.
in the header of the embed extension that you can use to quickly refresh the link.Adjusting settings - To change the site being displayed in the embed extension, click on the extension's dropdown menu, then select the Settings option. This will bring up the dialog to paste in a new URL.
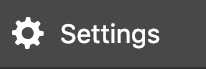
Embedding Airtable share links
The embed extension stopped accepting the Airtable share link format https://airtable.com/shrXXXXXXXXXXXXXX in late 2022. In order to allow an embed extension to function properly, you'll need to adjust share links to include:
/embed/after airtable.com/at the end end of the URL
The result should look something like this:
https://airtable.com/embed/shrXXXXXXXXXXXXXX/
Note that this differs from the iframe embed code created when you choose to create an embeddable share link.
Use cases for Embed extension
Not sure what to put in your embed extension? Here are a couple of examples of useful embeds we've tested:
Airtable view share links (from another base or even from the same base)
Airtable forms
Livestreaming video (e.g. Twitch)
Music (e.g. SoundCloud, Spotify)
Loom (tip: replace “share” in your www.loom.com/share/xxx link to “embed”)
Troubleshooting the embed extension
Why doesn't my embed code work when I paste it in?
The embed extension accepts URLs (beginning with https://), not embed codes (encapsulated in
<iframe>brackets). If the site you're trying to embed has given you an embed code rather than a URL, just copy and paste the URL as it appears inside the embed code.For example, if you have this embed code from Spotify:
<iframe src='https://open.spotify.com/embed/user/1230275892/playlist/7nmEuMyigtdUQFqXI9Zf2c/'"width=" 300'="" height="380" frameborder="0" allowtransparency="true"></iframe>
You need to copy and paste just the URL from inside the embed code:
https://open.spotify.com/embed/user/1230275892/playlist/7nmEuMyigtdUQFqXI9Zf2c/
I received the error message “This website does not allow embedding.” What does that mean?
Some sites (like YouTube or SoundCloud) give content creators the option to allow or disallow their content from being embedded elsewhere. For these sites, if you're getting an error while trying to embed, it might be because the content creator has disabled external embedding. If you are the original content creator, try checking the settings on the other site to see if there is an option to allow external embedding. Otherwise, you will need to contact the content creator.
However, certain sites (like The New York Times, for example) will not let you embed their content externally at all. If this is the case, you cannot embed this content within the Airtable embed extension.
Lastly, be sure that the embeddable URL contains both
/embed/and a forward slash/at the end of the URL like so:

Record list extension
Record list extension intro and setup
The record list extension creates a set of record cards from the records in a view to be displayed in the extensions panel. You can sort and limit the number of cards shown in the extension, making it useful for drawing attention to the most important records: for example, if you need to see the largest three deals in your sales pipeline, the five most recently published pieces from your editorial calendar, or all high-priority bugs.
After adding a Record extension to your base:
You'll need to select a table and view containing the records you want to display.
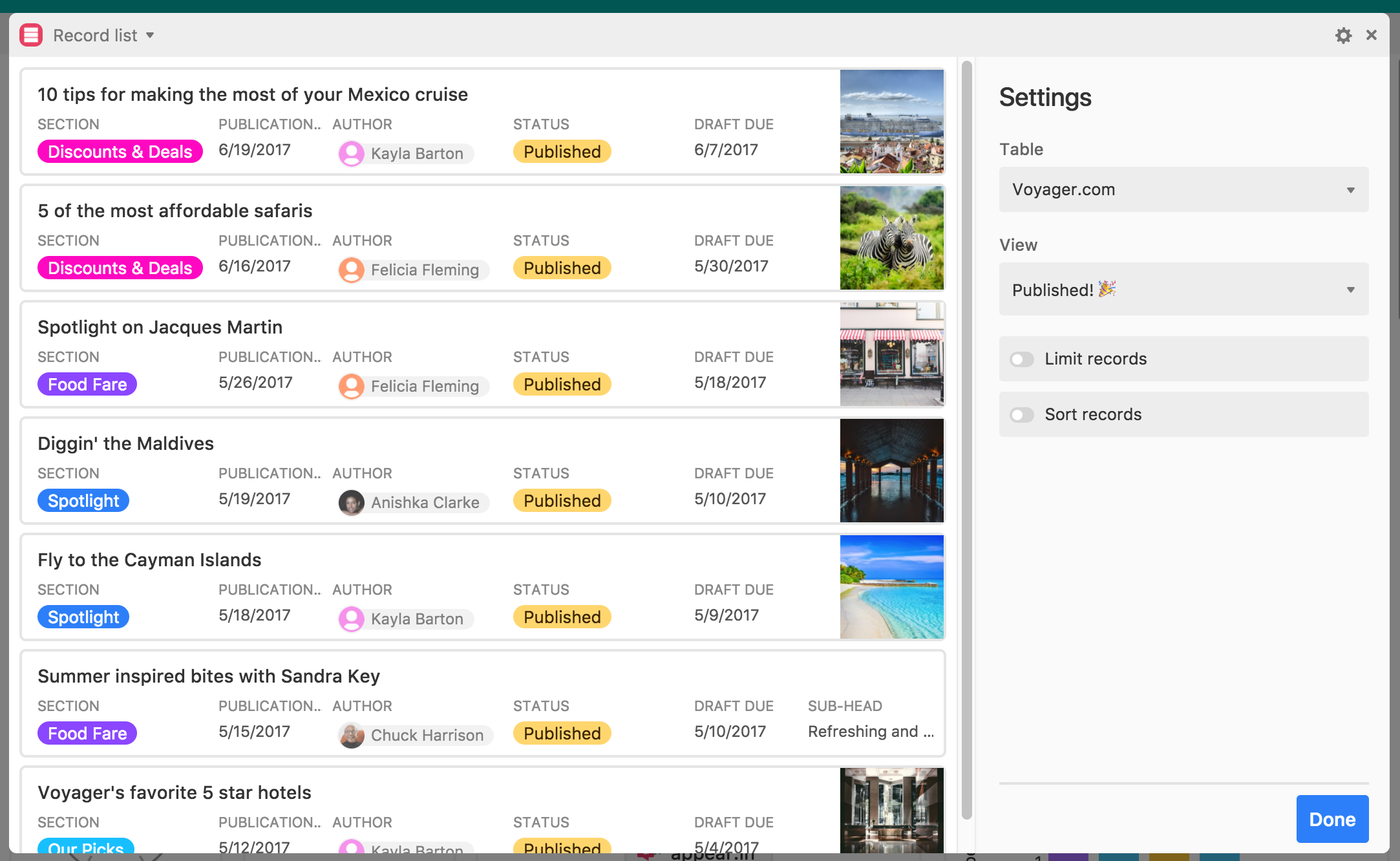
By default, the record list extension will display every record in a view. If you want to limit the number of records displayed. Click the Limit records toggle and type in the desired number.
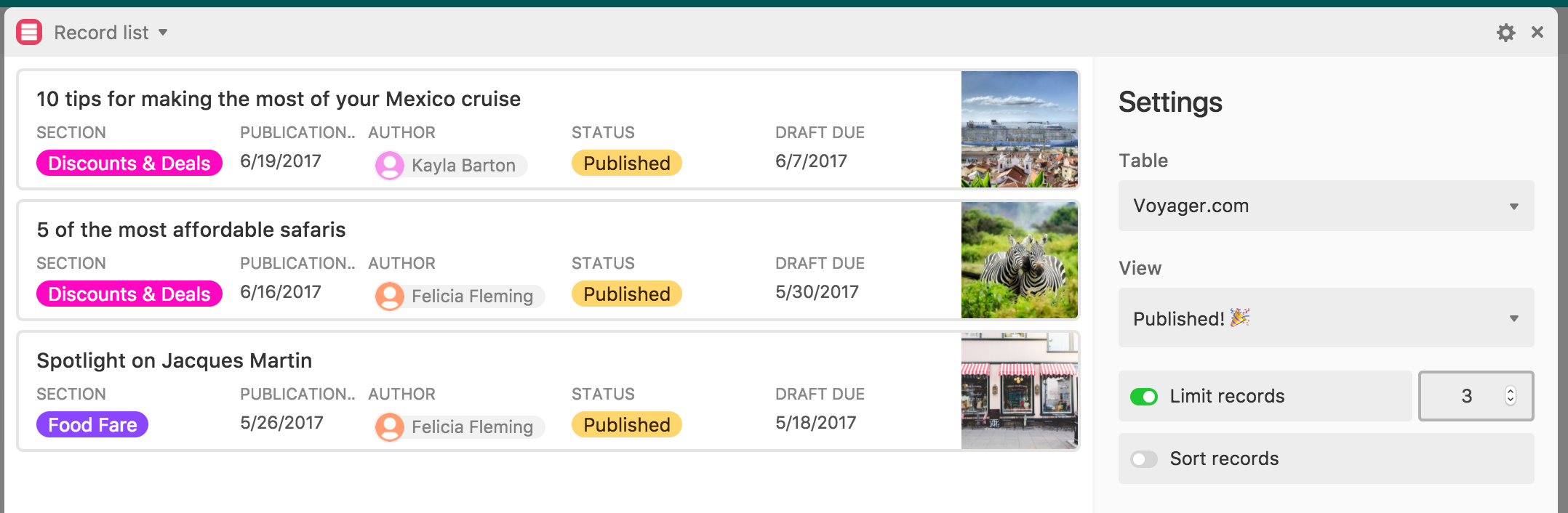
By default, the records will show up in the extension in the order determined by the view you're using. Clicking the Sort records toggle will allow you to + Add a sort to the records that appear in the extension. This sort is applied persistently, meaning that the record list will reapply the sort automatically if the records in the view change.
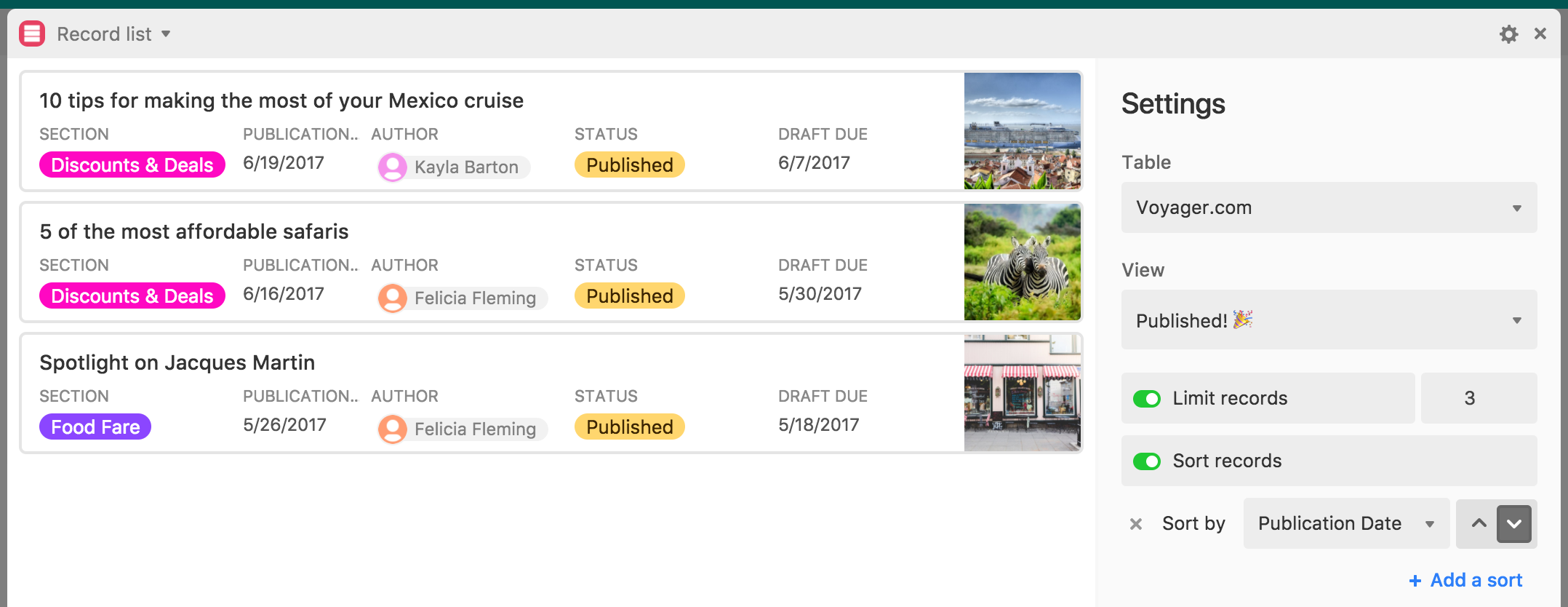
Note
Consider using the Record review interface layout for even more options and more granular sharing permissions.
Search extension
Search extension intro and setup
With the search extension, you can enter a search term and receive a filtered set of relevant records from your base.
After adding a new search extension to your base:
You'll first configure the search options to search in one table, multiple tables, or all tables.
You'll then configure table(s) to search if you chose the One table or Multiple tables option.
If you chose the One table option, then you'll additionally be able to choose to search All fields or Specific fields.
Lastly, select a language. There are 5 languages to choose from: English, German, Spanish, French, or Japanese. Then click Done.
Note
You can always go back and adjust the search extension settings by clicking on the extension settings icon (the gear).
Using the search extension
Once you're done adjusting your search settings, click the done button and enter your search term(s) into the search bar.
If you're searching all tables in your base, your results will be grouped together under headers for the different tables. You can collapse any of the table headers and the records included therein by clicking on the arrow next to the table name.
If you're searching one table in your base, you can add field names to your query string to search in specific fields:
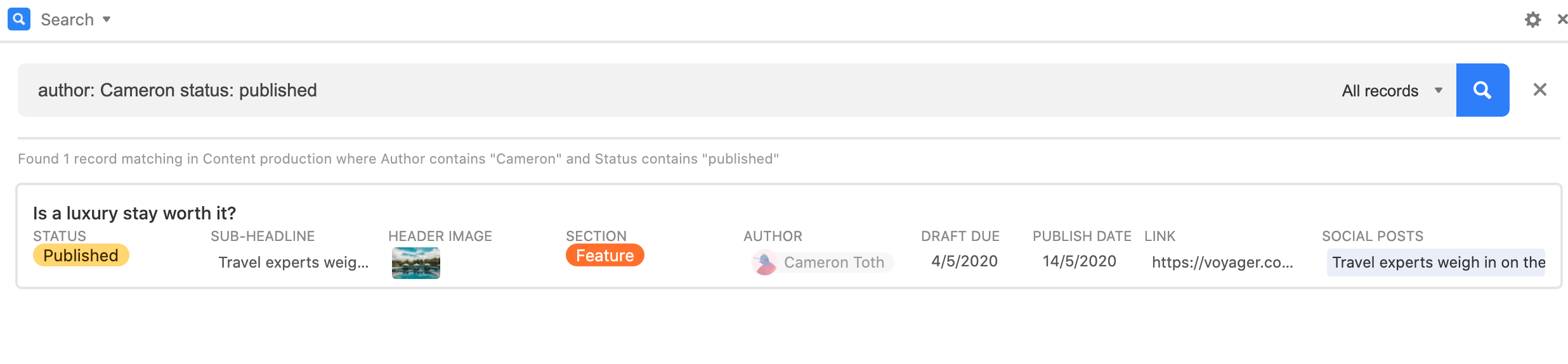
Troubleshooting the search extension
Can I create a search within a search?
Not directly. However, you can get creative by combining the power of creating views with filters, and the search extension. You can build a view to filter down your data as necessary, then choose the view you'd like to search within the Search extension by using the dropdown next to the magnifying glass icon.
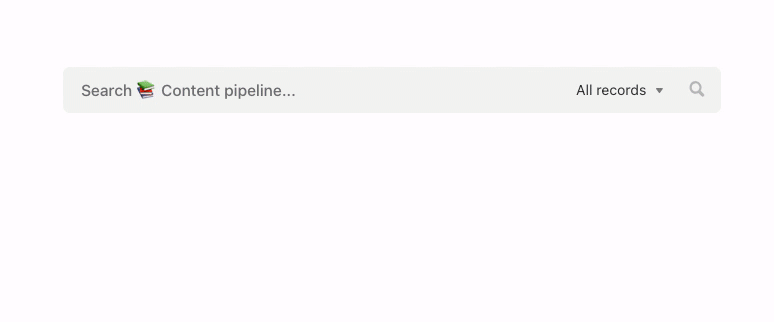
Can the search extension search within a record's attached files?
No, at this time the search extension cannot search within your attached files(pdf, docx, etc.).
Is there a query syntax for searching via the Search extension?
Not anything specific. You can enter any string containing letters or numbers in a search.
Is the search extension case-sensitive?
Yes. The search extension is case-sensitive and does not include the ability to output fuzzy search results. Instead, in most cases, we recommend that you use the base search bar instead as it includes more powerful search results.