Similar to other surfaces throughout Airtable, you'll want to consider permissions settings when enabling sync for a shared view. There are further considerations to understand related to the Airtable sync feature, especially when enabling Two-way sync behavior. Learn about these considerations in this article.
General permission restrictions
Synced tables offer the same restrictions as share links, specifically password and domain restrictions.
If a password is set, the creator of the synced table will be required to provide the password.
If a domain restriction is set, only users with the specified email domain will be able to create a synced table based on the data in the shared view.
Note
While these permissions can help to secure your Airtable information, it's important to know that setting restrictions or changing permissions can cause existing synced tables to "break" and no longer sync. Collaborators may be required to reconfigure their synced tables to resume syncing. These scenarios are described in more detail below.
General permission scenarios
A password is set or changed on a syncable view share link - The chosen password will be needed by the sync destination creator in order to set up the sync. If a password is added or changed after a sync has been successfully setup, then all all synced tables that sync from the view will break.
An email domain restriction is set or changed on a syncable view share link - If the destination creator does not have the matching email domain attached to their Airtable account, they will not be able to set up the sync. Additionally, if a destination creator sets up a synced table and is removed from the destination base, then the sync will break and require reconfiguration before the sync is reestablished. If a domain restriction is added or changed after synced tables have been set up, existing syncs that are created by users with an email domain that does not match the new restriction will break.
A sync source creator with proper domain is removed as a collaborator from the destination base - If the email domain restriction is turned on for a syncable share link and a destination creator with the proper domain is removed from the destination base, then the sync will break. Another creator on the destination base with the correct email domain will need to reconfigure the sync.
A new syncable view share link URL is generated - All tables syncing from the view will break. It will be necessary to reconfigure the sync in the destination base again.
Sync is disabled for the view share link - All tables syncing from the view will break. It will be necessary to reconfigure the sync in the destination base again.
Two-way sync permission scenarios
Since the two-way sync feature allows for collaboration across Airtable surfaces, it’s important to think about which fields will be editable for users not collaborating in the original source base. Below, we’ll cover various scenarios to help you better manage who can update what. In general, there are three settings to be aware of when considering which information will be editable in a destination:
Sync source settings - A sync source view’s configuration can be set to not allow edits in destinations, allow all fields to be editable, or only allow specific fields to be editable.
Sync destination settings - A destination’s sync configuration can be set to restrict anyone from editing, allow editors or higher to edit synced records, or only allow creator/owners to edit.
Individual field/table editing permissions - Field permissions are covered in this support article. If a synced field is editable in the source and destination settings, additional editing permissions can be applied to specific fields that will further lock down editing access.
Click here for a table that outlines various combinations of settings to better understand the resulting behavior in a sync destination:
Source permissions | Destination permissions | Destination result |
|---|---|---|
Two-way editable (All editable fields enabled) | Not restricted (Editors and up) | Collaborators with editor permissions or higher can edit synced records. |
Two-way editable (All editable fields enabled) | Semi-restricted (Creators and up) | Only collaborators with creator/owner permissions can edit synced records. |
Two-way editable (All editable fields enabled) | Fully restricted (No one allowed) | The destination table is not editable, similar to a one-way sync. Creators can adjust a sync's settings to turn two-way sync on in the future. |
Two-way editable (Only certain fields editable) | Not restricted (Editors and up) | The destination table will allow edits by editors, creators, and owners in the fields made editable in the sync source configuration. |
Two-way editable (Only certain fields editable) | Semi-restricted (Creators and up) | Destination will only allow edits by creators or owners in the fields made editable in the sync source configuration. |
Two-way editable (Only certain fields editable) | Restricted (No one allowed) | The destination table's permissions settings override the editability set in the source. This means the sync functions similar to a one-way sync. The destination table will not be editable unless the destination permissions setting is changed. |
Not two-way editable | N/A | Destination table is not editable (One-way sync) |
Note
In general, individual field permissions that have been set in the source table will not transfer to a destination. To restrict access to certain fields either select specific editable fields in the sync source configuration or work with destination base owners to ensure that only certain individuals have permissions to edit specific fields in the destination. There is one exception: if a certain field permission in a source has been set to allow nobody to edit the field, then the field will also be uneditable in any destination.
Sync configuration permissions
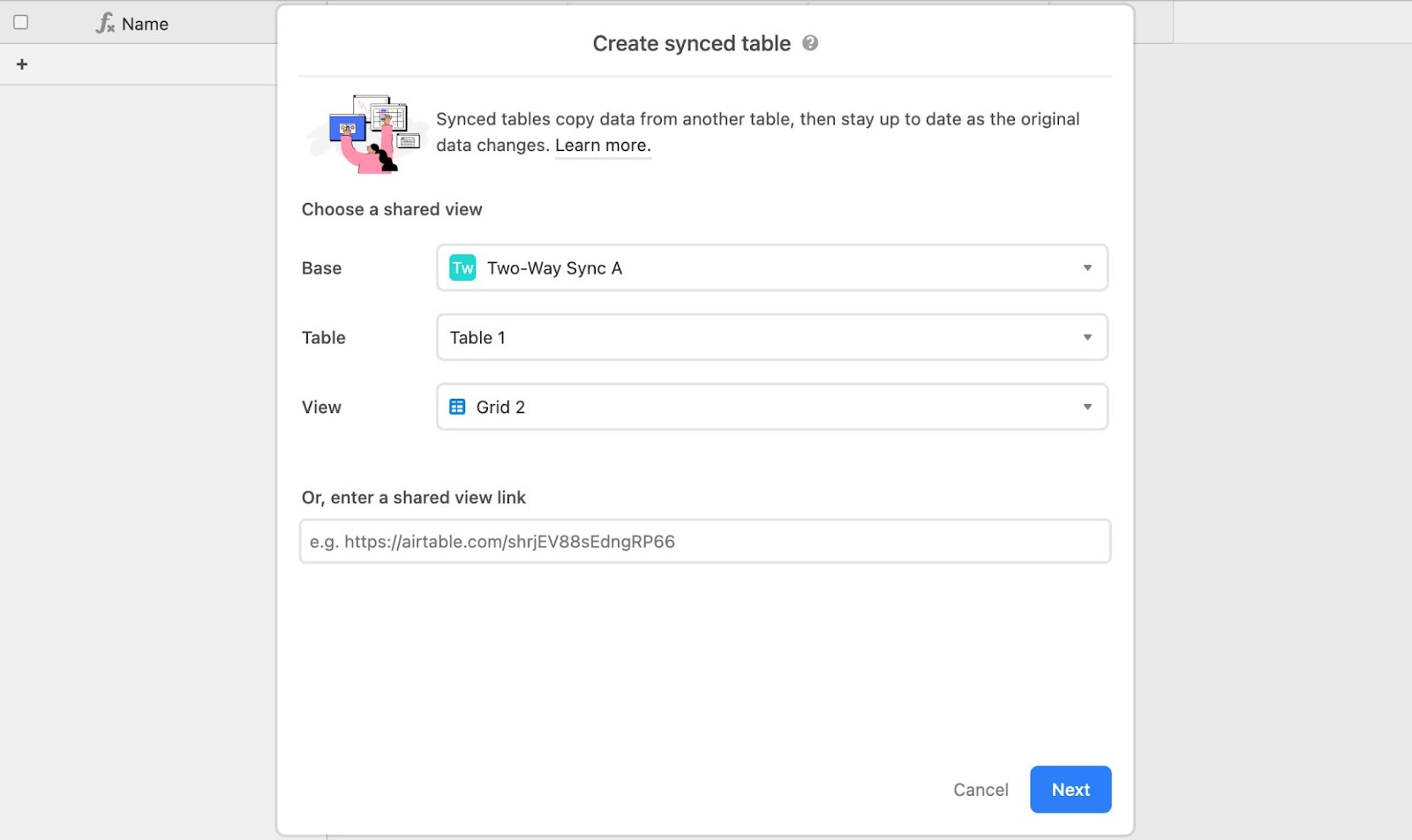
End users are only able to choose shared views in bases where they have editor-level permissions or higher. For users with access to only certain bases or workspace collaborators who have Commenter or Read-only permissions this means that when creating a synced table in a base, every syncable shared view in their organization's larger Airtable ecosystem will may not be available for them to choose from.
This is so that users without edit permissions in the source base are not able to set up a backdoor way for them to edit the source.
Example: If a read-only collaborator is able to select a sync source that allows edits from destination bases, then they will be able to perform edits in the target base which will then propagate to the source.
Read-only collaborators explicitly given share links are still able to do the above but the additional step acts as a safeguard.
This adds a step to set up a sync for collaborators with read/commentator access only. Users will have to explicitly ask a user with editor or higher permission access in the source base for a share link in order to sync from the source view.
Existing syncs will not be affected.