All plan types/levels | |
Platform(s) | Web/Browser, Mac app, and Windows app |
Related reading |
Enabling rich text
NOTE
Single line text fields and long text fields are limited to 100,000 characters.
Using rich text in Airtable allows users to choose between multiple formatting types, empowering them to customize their bases, forms, extensions, and more. Before enabling rich text, confirm that your extensions and fields are rich-text compatible.
To enable rich text formatting for long text fields:
Visit your Airtable homepage.
Open your preferred base.
Select the dropdown arrow next to your preferred field.
Click Edit field.
If the field you selected isn’t a long text field, update it to Long text and click Save.
Toggle the Enable rich text formatting button.
Click Save.
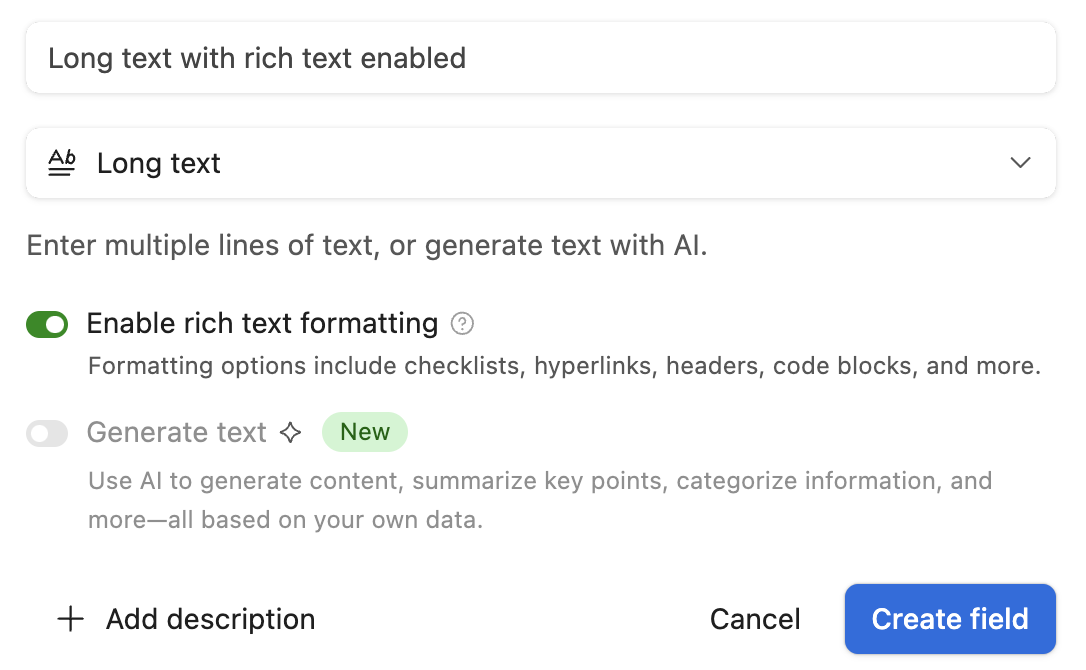
Using rich text in a long text field:
After enabling rich text, it can be used to bold, italicize, strikethrough, format as code, or add a hyperlink to text. To reveal these options, highlight the text you would like to format.

Additionally, you can use the following shortcuts to format for these options:
Bold - CMD B
Italicize - CMD I
Link - Copy over the text that you want to add a hyperlink to and paste the URL (CMD V) or press CMD K to show a box where you can add the URL.
Rich text for paragraphs and header formatting
Rich text in Airtable can also be used for header and paragraph formatting.
To format your paragraphs and headers using rich text:
Visit your Airtable homepage.
Open your preferred base.
Expand your preferred record.
After clicking on the record, a black paragraph icon will appear in the left-hand corner.
Click the paragraph icon to choose from a variety of paragraph or header options.
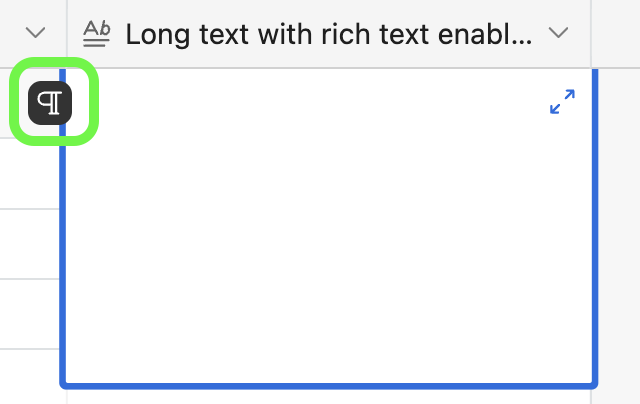
Click on the option of your choice from the menu that appears.
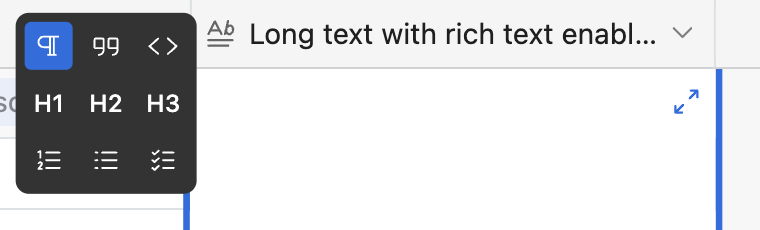
General styles:
Paragraph
Quotes (“>”)
Code blocks
Headings:
Heading 1 (“#”)
Heading 2 (“##”)
Heading 3 (“###”)
Windows-based list styles:
Numbered lists: Ctrl Shift 7 or Markdown (“1.”)
Bullet points: Ctrl Shift 8 or Markdown (“-” or “*”)
Checkboxes: Ctrl Shift 9 or Markdown (“[ ]” or “[x]”)
Mac list styles:
Numbered lists: Cmd Shift 7 or Markdown (“1.”)
Bullet points: Cmd Shift 8 or Markdown (“-” or “*”)
Checkboxes: Cmd Shift 9 or Markdown (“[ ]” or “[x]”)
Rich text in forms and extensions
Note
It's important to remember that rich text can only be used in forms—when users submit responses to a form—not while creating a form.
The same rich text paragraph styles and formatting are also available on forms with rich text enabled.
Extensions compatible with rich text:
Page designer extension (other than font/alignment)
Extensions incompatible with rich text:
Markdown rich text output in Airtable's API
Airtable supports a Markdown version similar to most other syntaxes but updated for rich text formats. For additional information on writing and formatting with Markdown in Airtable, check out Using Markdown in Airtable.
For examples of how to use Airtable's API to read or update markdown returned by the API, please see our API documentation.
Rich text display:
(1).png)
Rich text markdown API output:
# Heading 1\n> Learn more with this [hyperlink](https://example.com) in this quote box\nBullet points below\n- This is some italic text and some code.\n- And even bold and strikethrough text\n## Heading 2\n`Oooh! A code block.`\n### Heading 3\n1. dfsdf\n2. dstds\nCheckboxes\n[x] Do this\n[ ] And this\nIncluding rich text in a formula:
If no formatting is necessary, a formula with rich text will result in just the text and line breaks to get an even simpler version of this text. Please note that long text fields with rich text enabled always include a trailing /n character when the text is retrieved via API.
(1).png)
Rich text formula markdown API output:
"Heading 1\nLearn more with this hyperlink
in this quote box\nBullet points below\n- This is some italic text and
some code.\n- And even bold and strikethrough text\nHeading
2\nOooh! A code block.\nHeading 3\n1. dfsdf\n2.
dsfds\nCheckboxes\n[x] Do this\n[ ] And this\n"