All plan types/levels | |
Platform(s) | Web/Browser, Mac app, and Windows app (Add mobile apps if relevant) |
Airtable terminology |
|
In Airtable, there are many IDs that can be helpful to know when looking to share information, automate processes, troubleshoot issues, and more. The article below covers instructions on how to determine the various Airtable IDs that you will come across in the product.
Finding record IDs
You can either determine a record’s ID by setting up a formula field or by expanding a record and gleaning the ID from the URL in your browser. Choose your method below. Record ID strings always begin with the string rec.
To create a formula field to display record IDs:
Open your Airtable homepage.
Search for and open your preferred base.
Click the + icon to the right of your desired table.
Select the Formula field type and enter
RECORD_ID().Click Create field.
.png)
To locate a record ID via an expanded record’s URL:
Open your Airtable homepage.
Search for and open your preferred base.
Select the table containing the preferred record and expand the record.
Review your address bar for an address similar to airtable.com/appxxxxxxxxx/tblxxxxxxxxx/viwxxxxxxxx/recxxxxxxxx.
Your record ID is the recxxxxxxxx section of the address.

Finding expanded record URL IDs
If you expand a record, you can determine the specific record’s URL in your browser's address bar. This URL can be shared with other users who have base access so that they can navigate to the link and have the appropriate context of the record appear.

Similar functionality can be accomplished in interfaces with record detail pages configured. That process is covered in another section below.
Finding field IDs
You can determine multiple field IDs at once or just a single field ID. Check out the options below to learn more.
To find a single field’s ID from a field’s URL:
Open your Airtable homepage.
Search for and open your preferred base, table, and field.
Click the drop down icon next to the name of the field ⌄.
Choose the Copy field URL option from the menu.
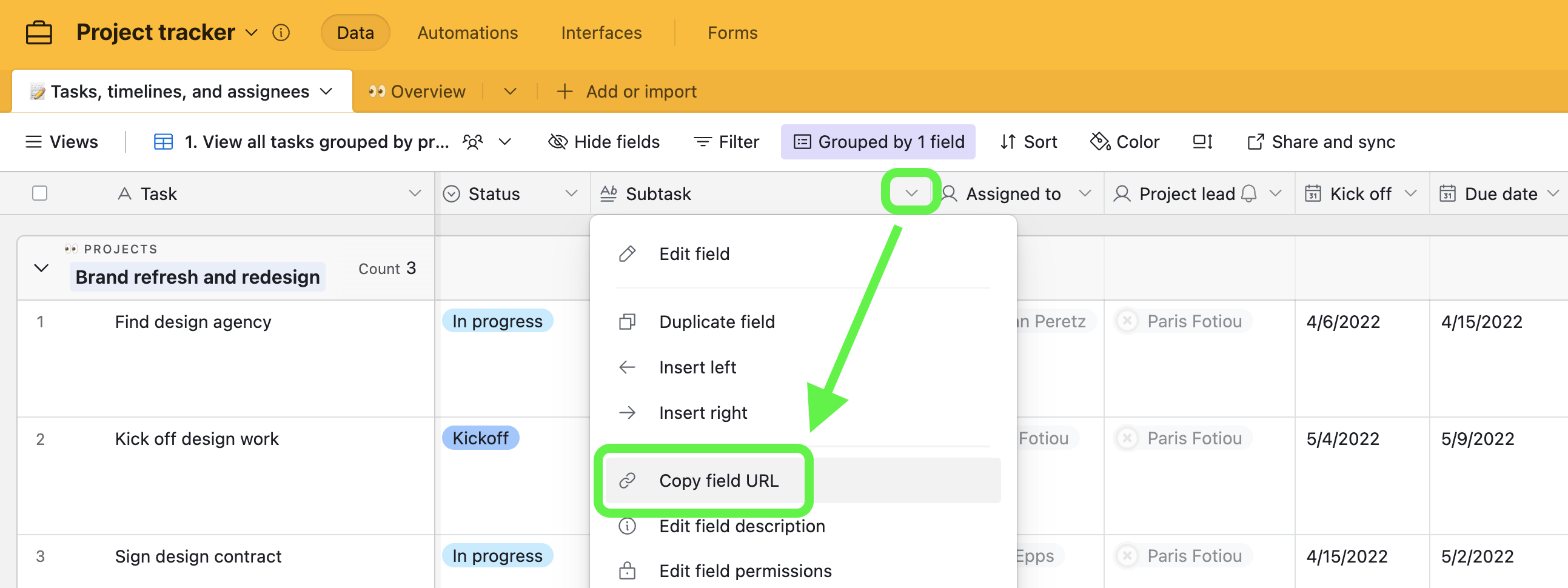
At this point you can either:
Paste the URL in a message to another user with base access. On their end, when they open the URL, the field will be highlighted in a light blue color so that they can easily determine the field context that you want to share.
Or you can paste the URL in your browser’s address bar and determine the individual field’s ID
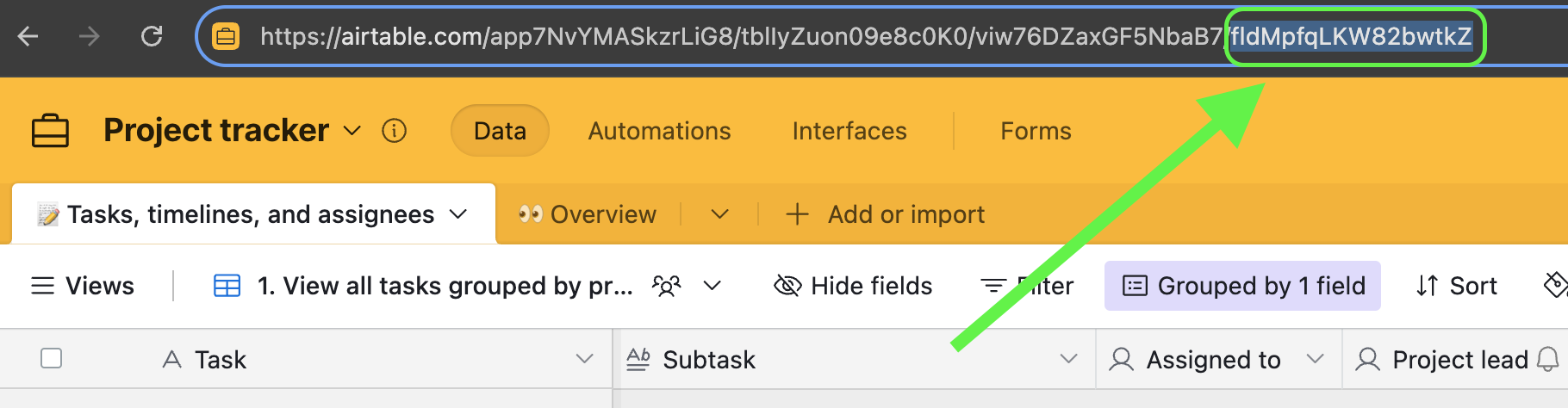
To find multiple field IDs:
Open your Airtable homepage.
Search for and open your preferred base and table.
Click the “Manage fields” option under the “Tools” menu. Find more information here if you haven’t access Field manager before.
Here, you’ll see a list of the the fields and a column for the “Field ID.” If you do not see the “Field ID” column, then click on the column visibility toggle to show the “Field ID” column:
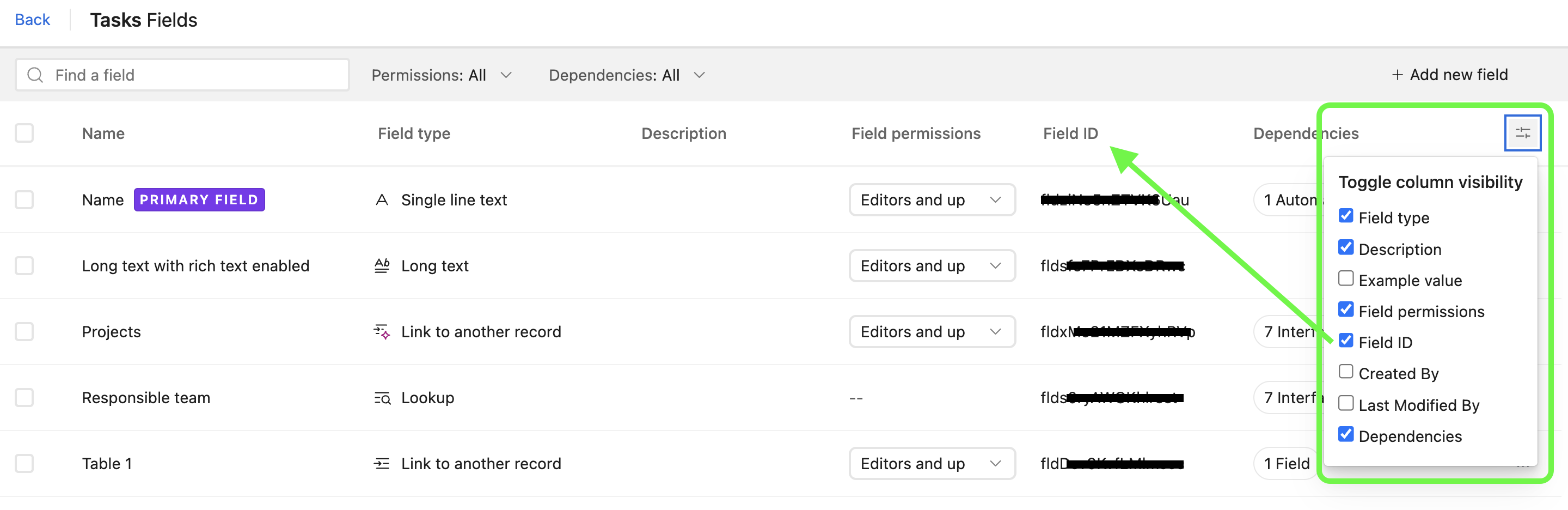
Finding base, table, and view IDs from URLs
When you have a base open in a compatible web browser, you should see a URL in the address bar that looks similar to the example below:

In between each backslash, you will find a string that identifies the base, table, and view IDs.
Base IDs begin with "app"
Table IDs begin with "tbl"
View IDs begin with "viw"
If you were to click on another table or another view within this same base, then the URL would update to match the ID of the table or view that you are now looking at.
Finding interface IDs
To find an interface URL ID:
From an open interface you will find two elements that make up the end of the URL:
Base ID - Denoted by the prefix
appas noted aboveInterface page ID - Indicated by the prefix
pag
If you are a user with editor permissions, then you can additionally add /edit to the end of the URL to open the interface page in edit mode.

Finding an interface record detail ID:
This method can work for both record detail or record review layouts, with slight differences. You’ll insert a unique record ID into the URL via a formula field, which will redirect to the interface page with the corresponding record showing. To set this up:
Open a record in a record review interface page or open a record’s detail page from
Copy the URL from the browser bar up until the
=character before the record ID:Record review URLs will be structured like this:
https://airtable.com/appxxxxxxxxxxxx/pagxxxxxxxxxxxx=recxxxxxxxxxxxxRecord detail URLs will be structured like this:
https://airtable.com/appxxxxxxxxxxxx/pagxxxxxxxxxxxxdetail=xxxxxxxxxxxx
In the interface page’s source table, add a formula field that concatenates the link from step 2 and each record’s ID.
The formula will be structured like this:
CONCATENATE("URL link", RECORDID())Please note you'll need to insert the actual interface page link in the formula where you see "URL link" above.
The output of this formula will be a unique link for each record in the interface being referenced. You can copy a link and use it to share with other users so that they access a specific record that you want to reference. You might also use the information from this formula field in automations or show the formula field on the interface page so that others can reference it.
Finding Workspace IDs
To find a workspace ID:
Open your Airtable homepage.
Search for and open your preferred base.
Select your preferred workspace from the "All workspaces" menu.
Once your workspace is open, the URL in your browser's address bar will display your workspace ID:
https://airtable.com/workspaces/wspsqMNxxxxxxxxxxxxx?. The text string starting withwspis your workspace ID.

Note
If your address bar ends with a "?", do not include this question mark character in the workspace's ID.
Finding IDs in the admin panel
This information only applies to customers who have access to admin panel on Business or Enterprise Scale plans. Additionally, org unit IDs are only available for customers using Enterprise Hub.
Note
It’s worth noting that Enterprise Scale and Business plan customers can access many other IDs from the admin panel as well. Consult the following admin panel pages to find additional IDs:
Group page - To find group IDs
Workspaces page - To find workspace IDs
Bases page - To find base IDs
Interfaces page - To find interface IDs
Data sets page - To find data set IDs
Account ID
To find your account ID:
Navigate to your admin panel. A reminder that you will need admin permissions to access this page.
Below the Settings page, you will see the “Account ID” information for your organization’s account.
Org unit ID
To find an org unit ID:
Your organization will need to be using Enterprise Hub. Additionally, you will need super admin privileges to access admin panel at the top organization level.
Click the Organization tab if it isn’t already open. Under the “Organizational unit” column, you’ll see a list of each org unit belonging to your Enterprise organization. Below each unit’s name you’ll find its ID.
Finding IDs in the Airtable API
Base IDs
To find a Base ID in the Airtable API, click on the help button near the top-right of your screen. This will open a menu where you will see the "<> API documentation" option.
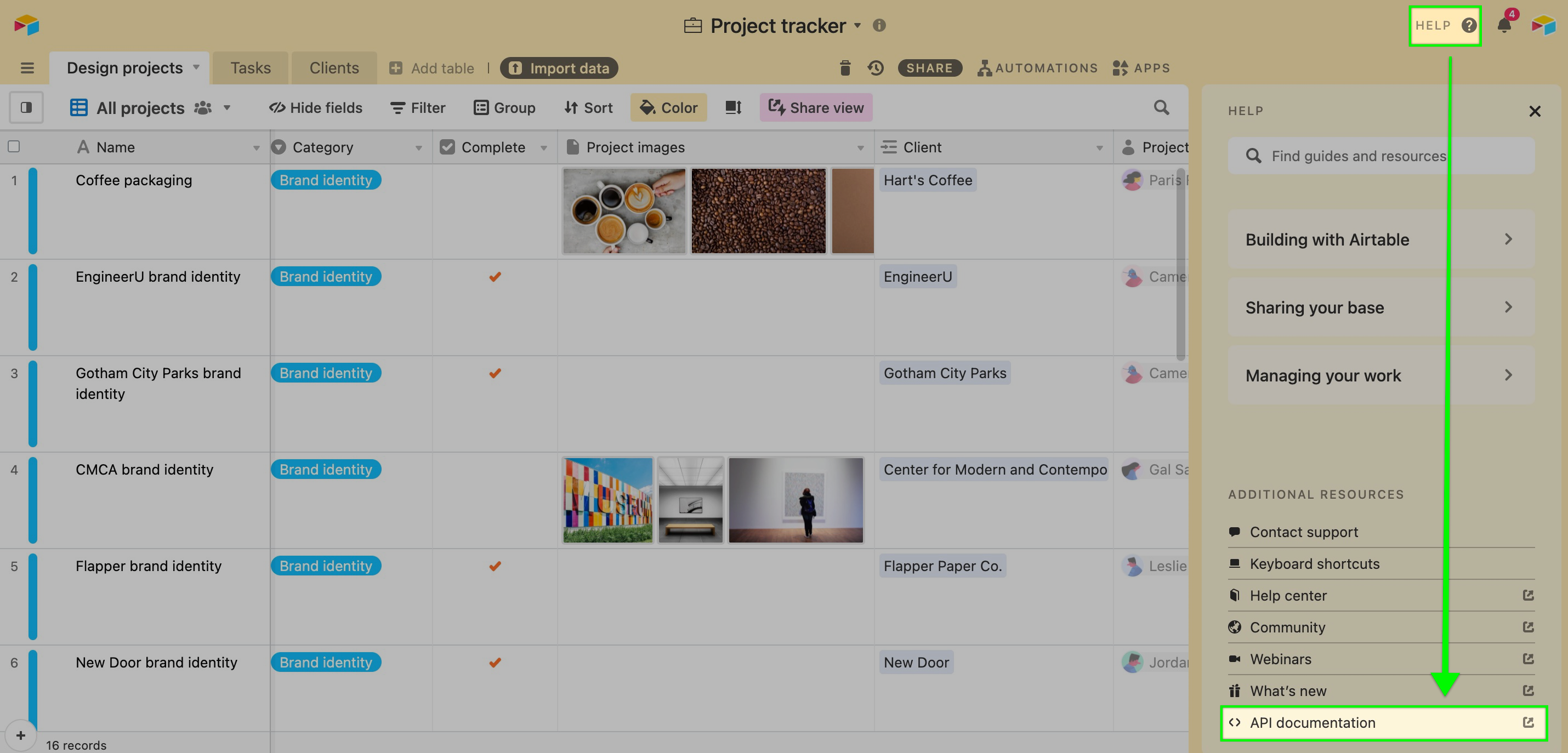
After clicking the button, you will be brought to our API documentation page that will dynamically surface which base you are working in currently. Both the base name and Base ID will appear.
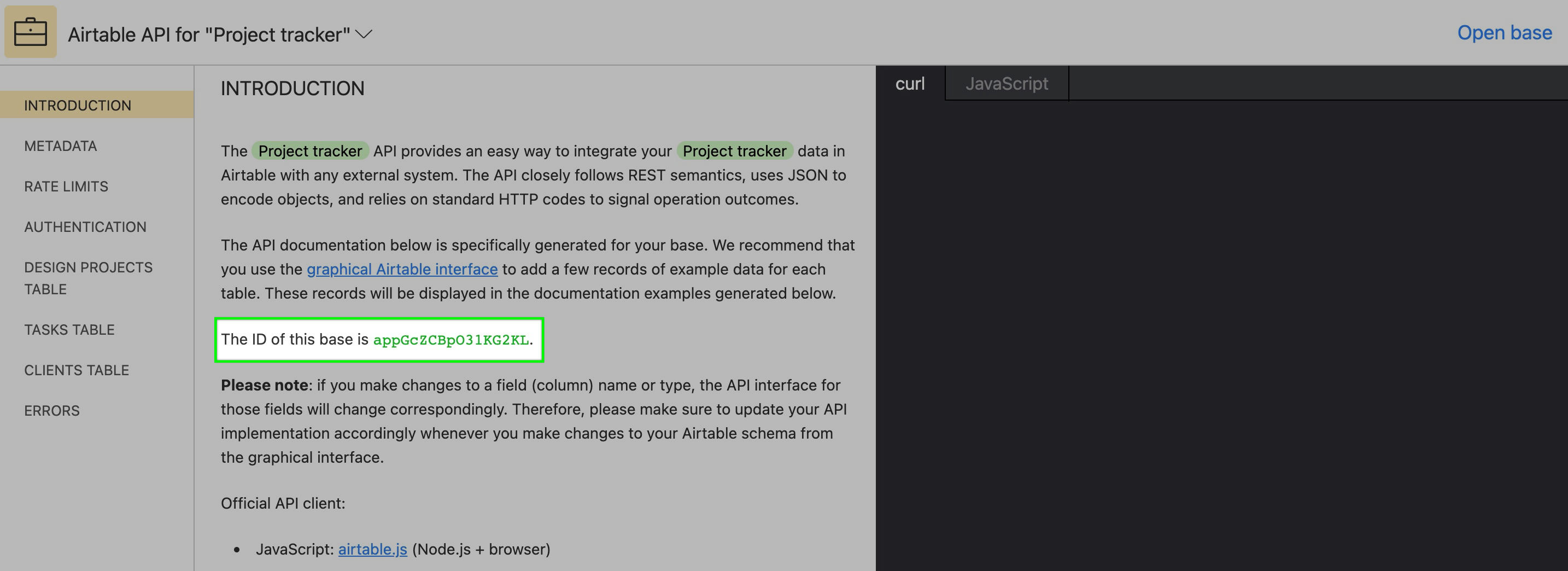
Field IDs
In our Web API documentation, there is a section called Get base schema where you will find more information about how to identify Field IDs programatically from a specific table. It's worth noting that field IDs can also be gathered manually from the field manager. With the corresponding table open, click Manage fields in the upper right corner. This will open a window where you can find the appropriate field by name and then match that to the ID under Field ID.