Plan availability | All paid plans |
Permissions |
|
Platform(s) | Web/Browser, Mac app, Windows app, and some basic functionality on iOS and Android mobile apps |
Note
Timeline views offer similar, but, in most cases, more powerful configuration options. Consider trying out timeline views alongside Gantt views and comparing their functionality to fit your needs.
What is a Gantt view?
A Gantt chart is a type of horizontal bar chart that uses bars to visualize a schedule of certain activities (tasks, projects, events, resource expenditures, etc.) over time. The length and position of each bar shows the start date, end date, and duration of each activity, and the bars are stacked into rows in such a way that you can easily see at a glance which activities overlap and for how long.
With the Gantt view in Airtable, you can visualize a schedule of related activities over time — like tasks, projects, or events — on a Gantt chart. You can use it for project management, production timelines, or resource management.
In many cases, a project plan or schedule will require that activities be performed in a certain order (for example, a particular contract needs to be signed before construction can begin). A Gantt chart will let you visualize how different activities depend on each other with arrows (called dependencies) connecting the different bars.
Adding and configuring a Gantt view
The steps below cover the initial creation of a Gantt view. There are additional date visibility configuration options that you can adjust after following these steps covered in this section.
Navigate to your Airtable home screen.
Create or search/browse for a base and table where you want to add a Gantt view.
Make sure you are in the Data layer. Additionally, you may need to click the three horizontal bars
 icon to open the views sidebar.
icon to open the views sidebar.From here, click + Create new… and select Gantt.
Then, give your new view a name, decide what type of view it will be (Collaborative or Personal), and then click Create new view.
Next, you’ll choose an existing “Start date field” and “End date field” or click + Create new field next to either option to make a new date field to use for this purpose. Once configured, click Continue.
We'll try to automatically fill in these settings for you during the installation, but you may want to adjust them yourself to make sure they reflect the data you want to use.
The "Start date field" and "End date field" are used to define the duration for each record when it's displayed in the Gantt view.
Next, you’ll optionally choose a “Dependencies” field and decide whether that field represents Predecessors or Successors. Also, optionally toggle off the “Highlight critical path” option which is on by default. Then, click Continue.
Setting up dependencies allows you to create relationships between one record an another. In Airtable, you will use linked records to create this relationship by choosing a linked record field or creating a new one.
For a more in-depth discussion of dependencies in Gantt views, consult this article.
Optionally, enable milestones. Toggle on the “Use milestones” setting to treat records with only an end date as milestones. For a more in-depth discussion of milestones in Gantt views, consult this article.
Click Continue and then click Finish and your new Gantt view will be created.
Understanding how dates work in Gantt views
Timestamps - The Gantt view does not account for any timestamps associated with the date fields. If the date fields you're using both have timestamps, the start and end date fields must be set to the same timezone. For example, if you have the Use the same time zone (GMT) for all collaborators option toggled on in the start date field, you must also have it toggled on in the end date field. If only one of the date fields has an associated time, that date field will need to have the Use the same time zone (GMT) for all collaborators option toggled on.
Computed fields - Instead of using date fields, you can also use computed fields that output date values. However, if you use computed fields, you will not be able to manually adjust the start or end dates for your records by dragging the records on the Gantt chart.
Using the same date field for start and end date - You can use the same field for both the start date and the end date if you'd like. Doing this will cause every record on the Gantt chart to appear as a bar with a duration of one day.
End dates - In the Gantt view, end dates are considered to be inclusive. For example, if your start date for a record is January 1 and your end date is January 3, the record will appear as three days long (spanning from the beginning of January 1 to the end of January 3).
Customizing the appearance
There are a couple of appearance options that you'll need to customize while configuring your Gantt view settings for the first time, including row height and the label field. You can find more information about Gantt view filtering, grouping, record coloring, and more in this support article.
Row height - You can set the row height to either Medium (the default) or Short, which allows for greater information density. This setting is the second option under "Appearance" in the Gantt view settings.
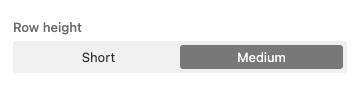
Keep in mind that this is a global setting that is shared across all users, so switching this view setting will change it for all collaborators.
Label - The "Label field" option allows you to choose which field to use as the display name for each record in the view.
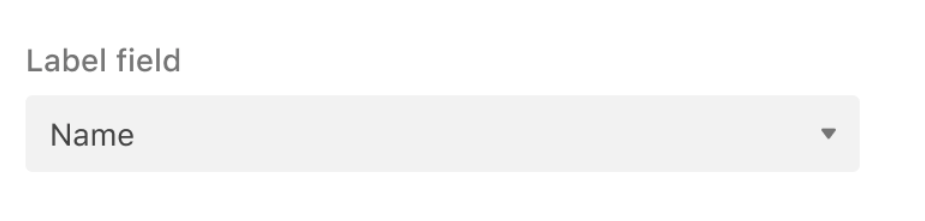
Printing or downloading Gantt views
Interacting with the Gantt view is a powerful way to manage records. Sometimes it's also helpful to print or download a Gantt chart to view it offline. To download your Gantt chart as a PDF, click the "Export PDF" button ![]()
Once you've exported the PDF, it'll appear in the default downloads folder designated by your internet browser or in the preferences for the Airtable desktop app. You can then open this PDF (using your preferred PDF reader application) and print it.
Note that the Gantt view must show at least one record for the PDF download button to appear.
When exporting a Gantt view, remember that the view you are working in may contain many days, weeks, months, or years worth of records. To constrain the exported Gantt view to a more specific range we recommend duplicating the view and adding filters to constrain the date range of the records shown in the view before exporting.