Business and Enterprise Scale plans only | |
| |
Platform(s) | Web/Browser, Mac app, and Windows app |
Related reading |
|
Airtable terminology | User group - A list of organization members that allows for permissions management at scale. For example, an admin can add the "Design" user group to a workspace instead of needing to individually add each designer. |
Creating and viewing user groups in Airtable
For growing organizations, managing teams and users can take time and can cause issues when done manually. Learn how user groups can enable Enterprise admins and workspace owners to create and manage groups of users with which you can easily share bases, workspaces, and interfaces.
To create a user group
Visit your Airtable homepage.
Click your profile menu icon in the top-right corner, then select Manage groups.
After clicking Manage groups, a pop-up window opens, allowing you to view your groups and their members, search, filter, and create new groups.
Click + Create a group.
Note
As the group's creator, you are automatically added to that group with group manager permissions.
Adding and removing members to user groups in Airtable
Note
Users can become members of a group only if they have been provisioned and have verified their email with Airtable. Note that external collaborators and read-only share link users can not be added to user groups at this time.
To add members to user groups
Visit your Airtable homepage.
Click your profile menu icon in the top-right corner, then select Manage groups.
Click View next to your preferred group name.
Click + Add members.
Search for your preferred member and select the checkbox next to their name.
Click + Add member(s).
To remove members from user groups
Visit your Airtable homepage.
Click your profile menu icon in the top-right corner, then select Manage groups.
Click View next to your preferred group name.
Search for your preferred member and select the checkbox next to their name.
Click + Remove member(s).
Managing users and settings permissions for user group members in Airtable
Managing users
Users with group manager permissions within a specified user group can rename or delete that user group. After deleting an existing user group, all members will no longer be able to access the workspaces and bases the user group previously had access to.
Note
If an individual user from a user group previously had access to a workspace or base, they will retain that access even when removed on a user group level.
User groups are made up of two different permissions levels:
Group managers
Group members
Group managers can perform the following actions for the user group in which they have those permissions:
Add and remove group members
Delete that group
Rename that group
Assign and remove group manager permissions from other members in that group
Setting permissions
A green checkmark in the “Group Manager” column indicates group manager permissions for specific users or groups.
To set member user group permissions:
Visit your Airtable homepage.
Click your profile menu icon in the top-right corner, then select Manage groups.
Click View next to your preferred group name.
Select or deselect the checkbox next to your preferred group member.
.gif)
Filtering user groups in Airtable
To view individuals or user groups filtered by multiple user fields
Click Filter and then Name.
From Name, select your preferred multiple user field.
Under Add a user, select your preferred user group.
Click the gear icon and a dialog box appears stating, Also show records including people in the selected group.
By toggling Also show records including people in the selected group, both individual users and user groups are shown when referenced in individual records.


In the example below, "Kenny" is part of the "Enterprise support article documentation" group — shown above as part of the group but also as an individual because the "Also show records including people in the selected group." button is toggled on.
In addition, these filters allow users with base access to filter for tasks assigned to only them or to anyone in a group.
To view user groups and select individuals in multiple user fields:
If you previously toggled, “Also show records including people in the selected group.” on, toggle it off.

Under Name, confirm your preferred user group and click the down arrow.
Select the name(s) of the individual(s) you want to appear in the associated record(s).
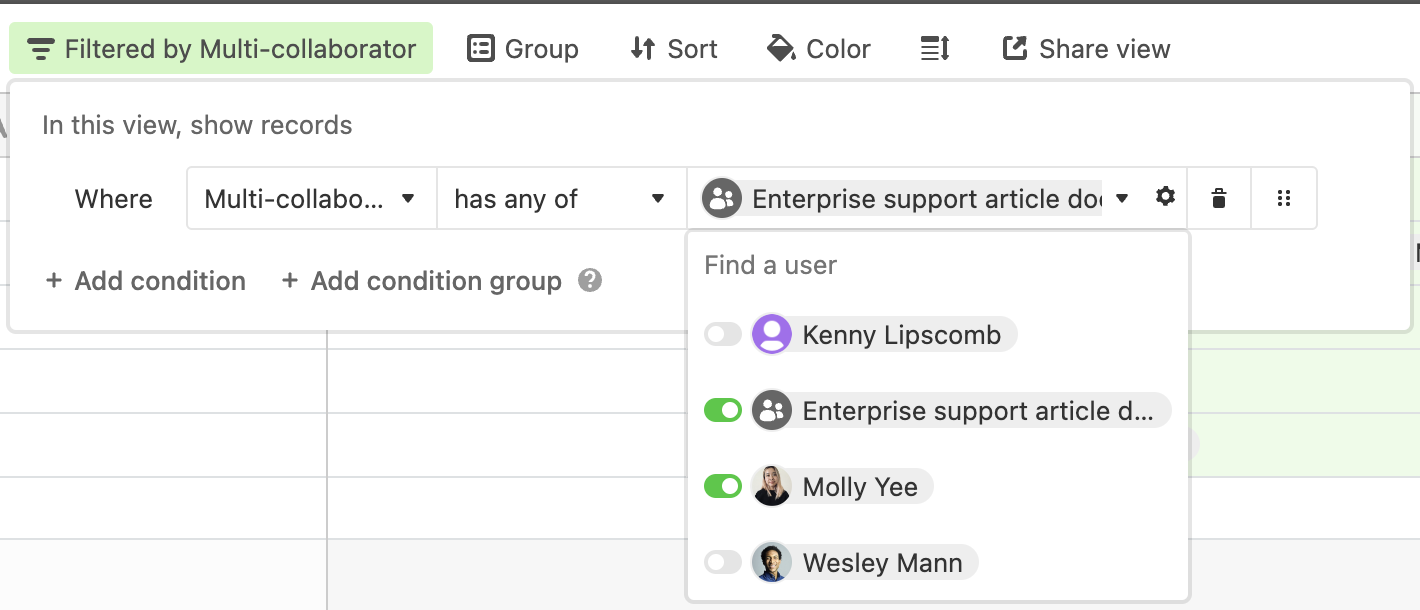
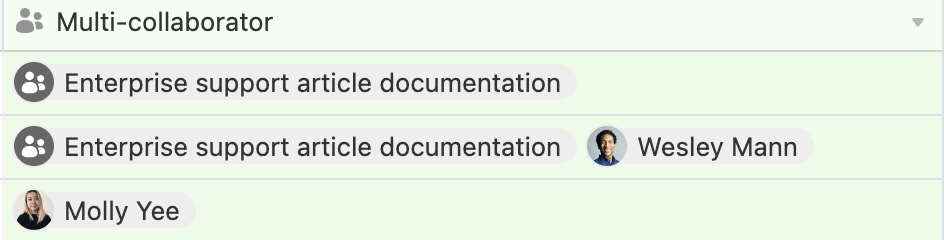
To apply filters to interfaces
Click Interfaces from your preferred base.
Select Start building and add an interface description.
Choose a layout and click Next.
Under Table, confirm your preferred interface table.
Click Filter and then Add condition.
.png)
Sharing bases with user groups in Airtable
To share a base with a user group
The experience for sharing a base with a group is very similar to sharing a base with an individual collaborator. When sharing a base with a user group you’ll need to do two things:
Pick the user group you’d like to share the base with
Set the permissions level for all users in that group within the base you are sharing
Start by opening the base share dialog and searching for the name of the user group you’d like to share the base with.
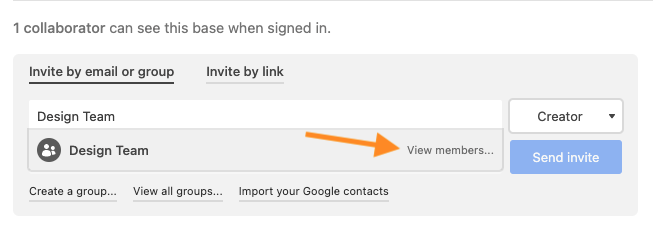
After selecting the user group, use the dropdown menu to set individual member permission levels for that user group or base.
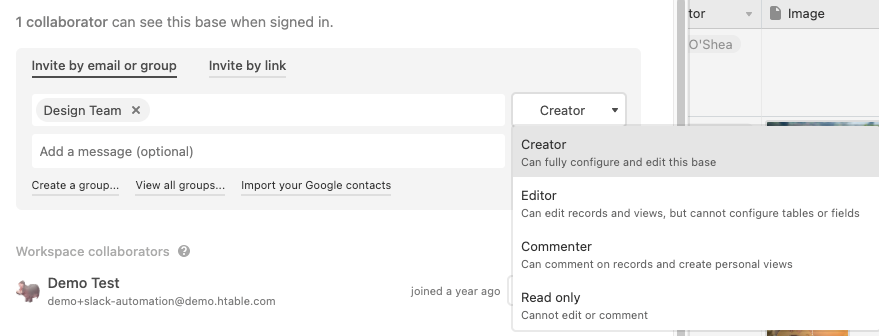
The GIF below details the full process of sharing a base:
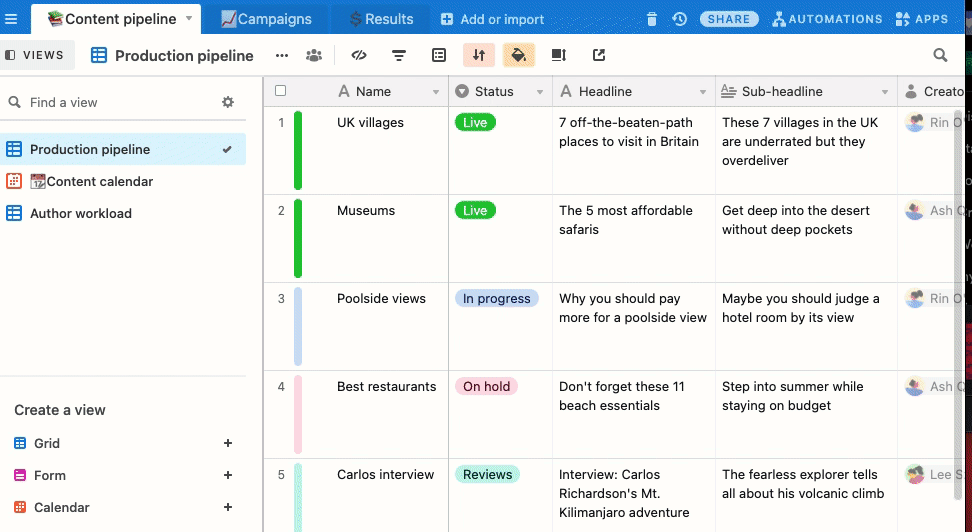
To change a user group's base permission level, you can do so from the share dialog from that base. You can also remove a user group from that base by clicking the X next to the permission level for that user group.
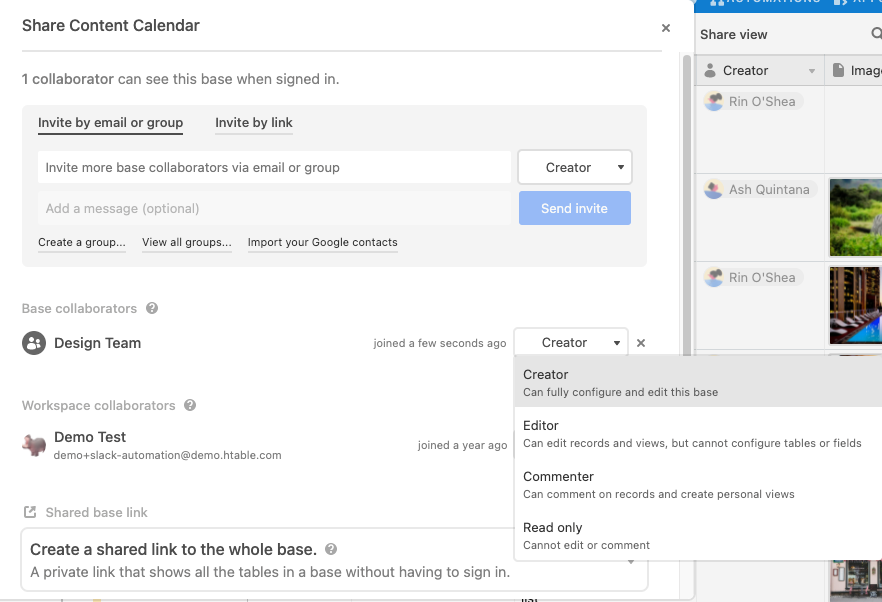
Sharing a workspace with a group
The interface for sharing a workspace with a group is very similar to sharing a workspace with an individual collaborator. Note that we do not currently allow groups to have “Owner” permissions in workspaces at this time.
When sharing a workspace with a user group you’ll need to:
Select the user group you’d like to share this workspace with
Set the permission level for all users in that group within the workspace you are sharing
Start by opening the workspace share dialog and then typing in the name of the user group you’d like to share this workspace with.
Start by opening the workspace share dialog and then typing in the name of the user group you’d like to share this workspace with.
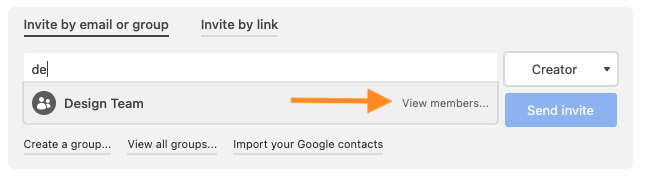
After selecting the user group, use the dropdown menu to set individual member permission levels for that workspace.
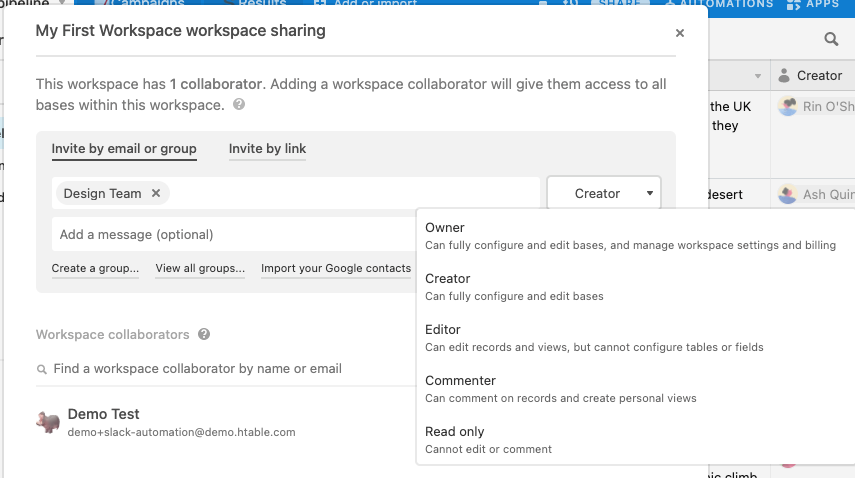
The GIF below details the full process of adding and assigning permissions to a user group:
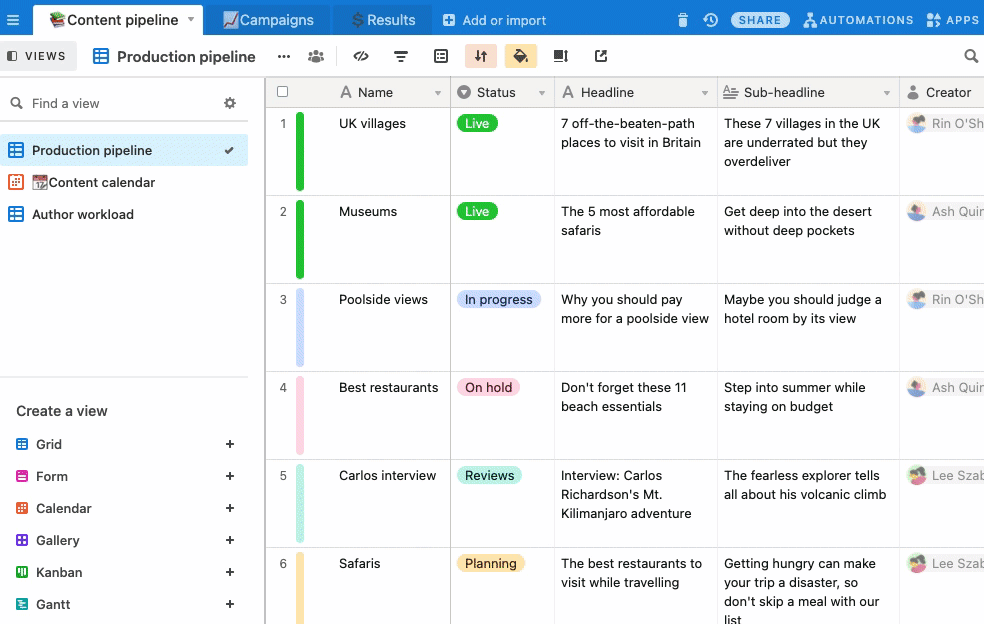
To change a user group's workspace permission level, you can do so from the share dialog from that base. You can also remove a user group from that base by clicking the X next to the permission level for that user group.
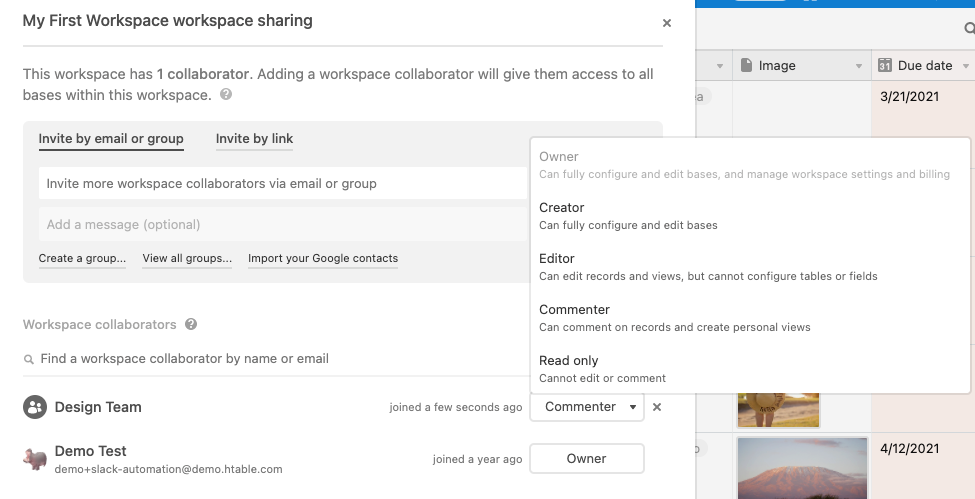
Adding groups to user fields in Airtable
To add a user group to a field
Visit your Airtable homepage.
Open an existing base or click Create a base.
Add a multiple user field.
Tag/mention or create a user group.
Alternatives to bulk adding to user groups
Alternatives to bulk adding
Enterprise Admins can use the Invite users button in the Admin Panel to invite a list of emails directly to a workspace, base, or interface.
Create an invite link restricted to the appropriate email domain(s) and share it directly with users.
Use our Enterprise APIs to add users to a group or directly to workspaces, bases, and interfaces in bulk.
Bulk-add users to a group via API using these SCIM endpoints. SSO is a prerequisite, as the Patch group is the specific endpoint for updating group members.
If your SSO provider is Okta, the native Okta integration can be used for group management.
User group dependencies
User groups in user fields impact the following areas of Airtable
Cells : User groups can be added to any cell(s) as long as those cells are multiple collaborator fields; Groups are not supported in single user fields.
Filters: Airtable filters are designed to reflect groups and individual references, allowing users to filter by both user groups and the single users who make up those groups.
FAQs
Is there a limit to the number of users in a single user group?
Currently, there is a limit of 4500 users per user group. Over time we will look to increase this limit as technical improvements allow.
Who can create and manage user groups?
We encourage Admins to enable all collaborators to have the ability to create and manage user groups to improve ease and scalability of collaboration. However, for organizations with security requirements that preclude this from being an option, user group management and creation can be limited to only Admins. Simply go to the admin panel, select settings, and enable the Only admins can create groups setting.
What actions are available to group managers?
Group managers can add/remove group members, delete groups, rename groups, and assign/remove group manager permissions to other members.
Which users can be members of a group?
Users can become members of a group only if they have been provisioned and have verified their email with Airtable. Note that external collaborators and read-only share link users can not be added to user groups at this time.
Are user groups tied to SSO (i.e. Okta, OAuth, etc.)?
We currently have an integrations for Okta and Entra that you can learn more about here.
Can user groups functionality be managed through the API?
Currently, we only support creating and managing user groups within Airtable. We intend to support group management through the API in the future.
Do admins have access to all user groups?
Admins can access and manage all groups on their account.
Is there a default permission level of access for users in a user group?
Groups are invited to workspaces and bases just like individual collaborators. User permissions are determined when the group is invited to the workspace/base, and all group members will inherit the same permissions level. Permissions for a group can be changed in the share dialog, just as they can for individual collaborators.
What happens when a user is in multiple user groups and is invited with different levels of access to a base or workspace?
If a user receives different levels of access to a base due to multiple sharing rules, they will receive the most permissive access level granted to them. For example, if a user is invited as a base collaborator with editor access, and then invited as part of a user group with commenter access for the same base, they will receive editor access. This holds true even if the user group’s plan changes. Using our same example, if the group’s access level changes from editor to creator, the user will receive creator access since it is the most permissive.
Can I add an individual or user group to a multiple collaborator field if the member or user group isn’t a collaborator within that base?
Yes, but remember that a light gray icon will appear to the left of the user group or individual's name. But after inviting that user group or individual to the base, that light gray icon turns dark gray - indicating they are now a group collaborator.
If I update or add to a user group, are those changes automatically reflected in a multiple collaborator field?
Yes, all related bases and cells are automatically updated with those changes after adding or removing users within a user group.
Why do I need to add a user group and an individual—included in that user group—to that same multiple collaborator field?
If or when a member list changes over time, you can confirm and reference individuals who are part of that user group.
